Q:无法从菜单栏中停止“屏幕录制”。 漏洞?
当您在Quicktime X中开始“屏幕记录”时,菜单栏中的“帮助”菜单旁边应该有“停止记录”选项。但是,我的...
还有其他人遇到或解决此错误吗?
如何停止QuickTime屏幕录制? 这似乎是一个简单的问题,但是许多Mac用户像上面的用户一样陷入困境。 在本文的此处,我们将分享解决问题的解决方案,并推荐QuickTime Player的最佳替代方案,以便您在Mac计算机上录制屏幕。
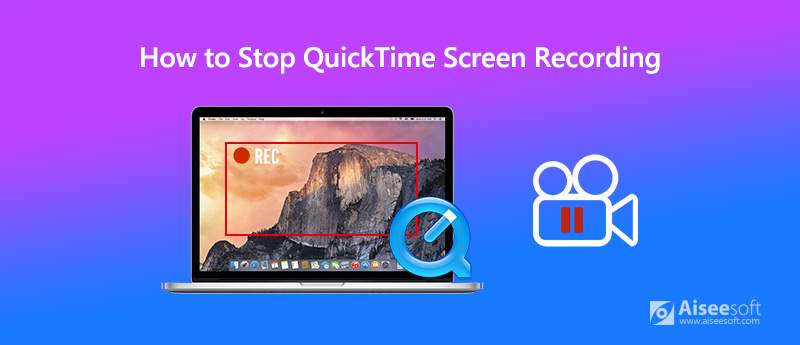
首先,我们将介绍在QuickTime Player中录制屏幕的正常过程。
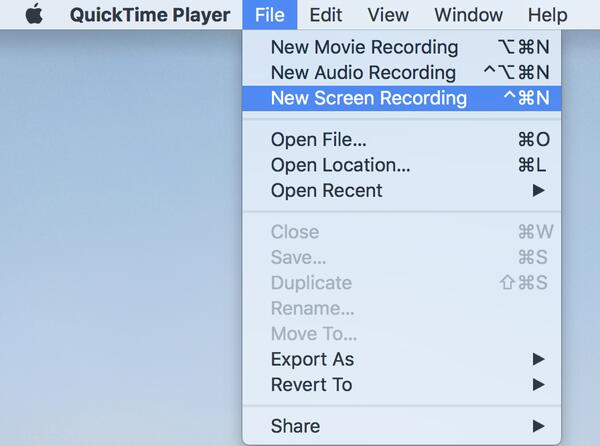
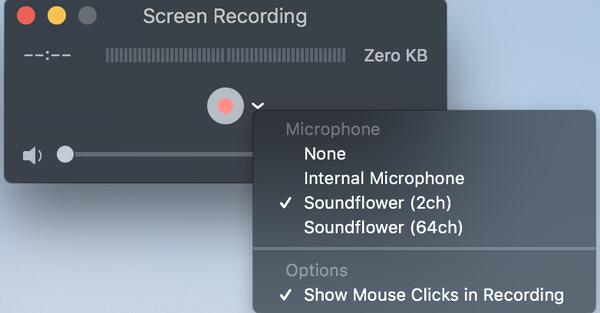
麦克风选项: 如果需要录制自己的声音,则需要选择您喜欢的麦克风设备。
选项: 如果你想让你的鼠标点击在录音中被强调,你需要选择“在录制中显示鼠标点击".

单击屏幕任意位置可全屏录制或单击并拖动鼠标选择要录制的区域,然后单击“开始录制".
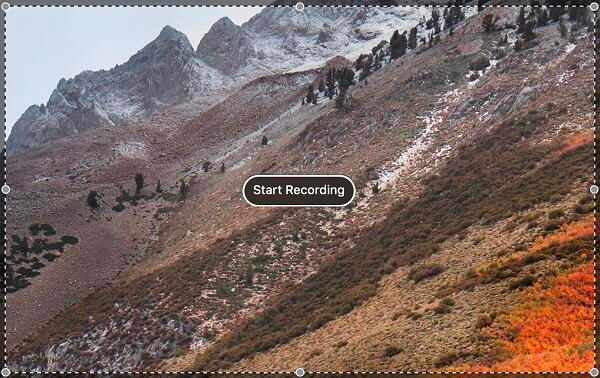

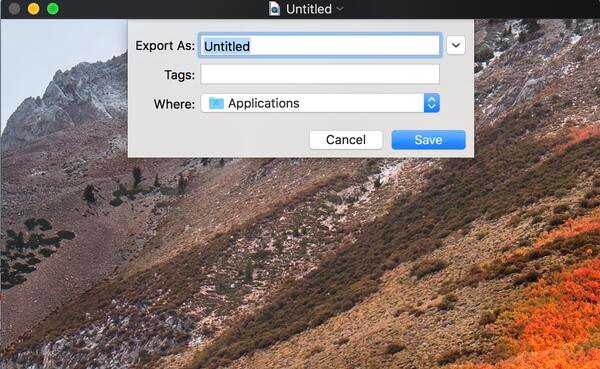
许多使用 QuickTime X 的 Mac 用户表示,他们的菜单栏中没有“停止录制”选项,所以他们不知道如何停止录制。 这里有两个解决方案来解决这个问题。
1.要停止QuickTime录制时,请按键盘上的Esc键以显示录制栏。 然后,您将看到红色的记录图标已更改为暂停图标。 只需单击暂停图标即可停止录制,录制的视频将弹出,供您预览和保存。

2.快捷键Command + Control + Escape也使您可以停止QuickTime中的屏幕录制。
如果您发现在 Mac 电脑上用 QuickTime Player 录屏不方便,这里推荐您使用最佳替代方案 Aiseesoft Mac屏幕录像机 录制 Mac 屏幕没有任何停止录制的问题。 它比 QuickTime Player 更专业、更强大。

资料下载
100% 安全。无广告。
100% 安全。无广告。
100% 安全。无广告。


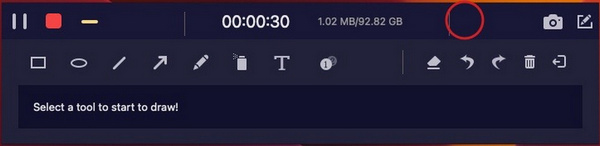
它还允许您剪辑录音以保存所需的必要部分。 如果您对录音不满意,可以选择 重新记录。 如果您对录制满意,可以单击 保存 按钮可以根据需要命名记录的文件,并选择保存位置。

1.如何在Mac上录制视频?
您可以使用QuickTime Player在Mac上录制视频,我们在其中介绍了详细步骤 部分1。 或者你也可以使用 Aiseesoft Mac屏幕录像机 如果您发现QuickTime Player不容易使用。
2.如何使用快捷方式停止QuickTime屏幕录制?
如果您在 QuickTime Player 中没有看到“停止录制”选项,您可以使用快捷键 Command + Control + Escape 停止 QuickTime 屏幕录制。
3.您可以使用QuickTime Player暂停屏幕录制吗?
是的你可以。 只需在扩展坞中单击QuickTime以将其激活,然后在键盘上按Esc即可弹出“录制”栏。 按住Alt(选项)键以显示“暂停”按钮。 然后单击“暂停”按钮以暂停屏幕录制。 您也可以通过单击红色按钮来恢复录制。
屏幕录像提示
修复Windows上的Bandicam滞后问题 班迪康麦克 停止QuickTime屏幕录制 记录特定窗口 屏幕录像Instagram故事 在Mac上使用网络摄像头拍照 将高清视频录制到DVD 刻录DVD 录制 Skype 通话
Aiseesoft屏幕录像机是捕获任何活动(如在线视频,网络摄像头通话,Windows / Mac上的游戏)的最佳屏幕录像软件。
100% 安全。无广告。
100% 安全。无广告。