我的MacBook越来越慢,但是我已经清理了空间,我的朋友建议查看隐藏文件,但是如何在Mac上显示它们? Mac上有隐藏文件。 其中大部分是系统和应用程序文件。 此外,该恶意软件还会隐藏您硬盘上的文件。 无论如何,本指南告诉你如何 在 Mac 上显示和查看隐藏文件 笔记本电脑和电脑。 这样您就可以轻松管理和控制您的存储。
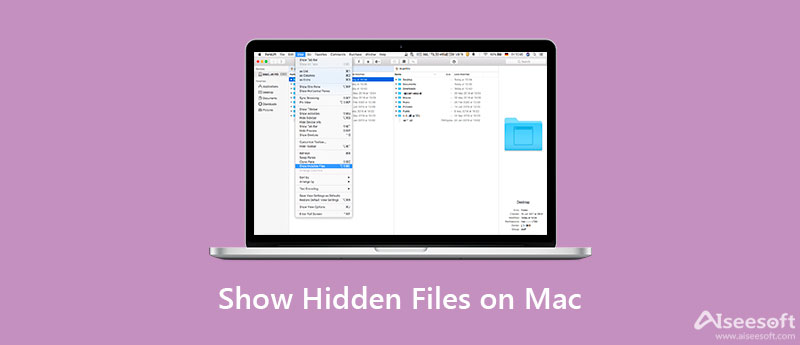
了解为什么部分文件在 Mac 上隐藏是很重要的。 在某些情况下,这些文件与运行的系统有关,包括库和文件、后端目录等等。 删除这些文件可能会导致严重的问题,例如系统崩溃。
但是,有时您需要查看隐藏文件甚至访问隐藏文件以修复软件错误。 当然,如果您知道隐藏文件的确切内容,这是一种通过删除隐藏文件来在 Mac 上腾出一些空间的方法。
无需额外应用程序即可在 Mac 上显示隐藏文件的三种方式。 内置的 Finder 和终端应用程序可以满足您的需求。 您可以按照以下步骤轻松获得您想要的东西。
提示: 如果您找不到 Macintosh HD 文件夹,转到 Finder 菜单,然后选择首选项。 前往 边栏 选项卡上 首选项对话框,选中您的计算机名称旁边的复选框。
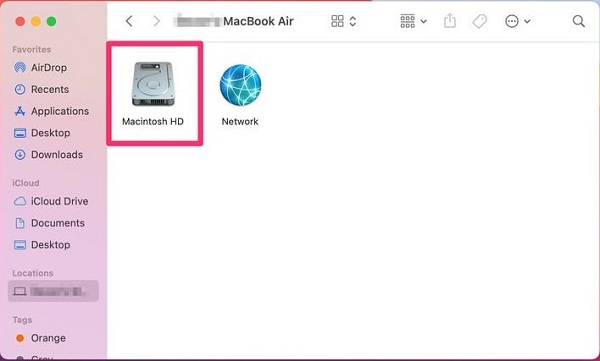
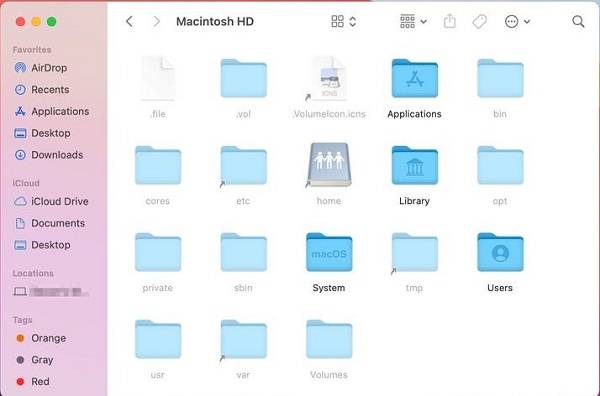
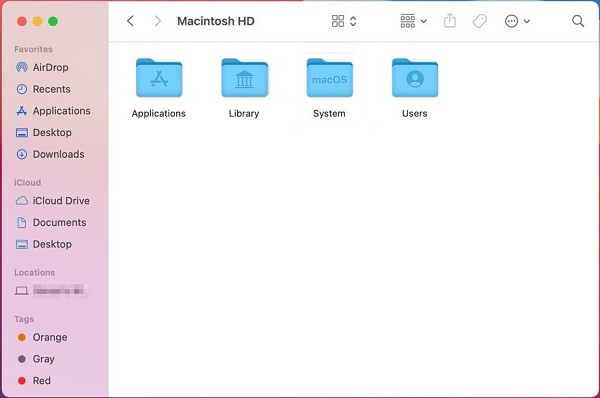
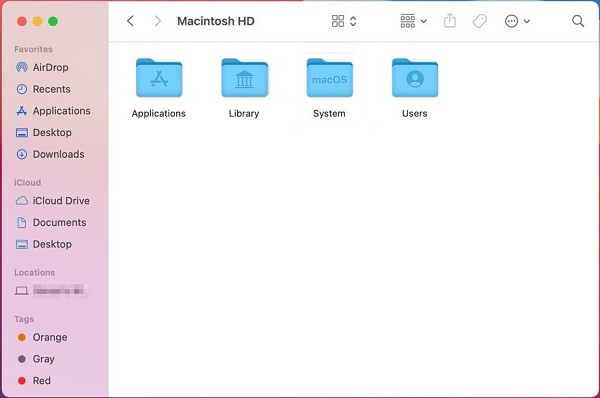
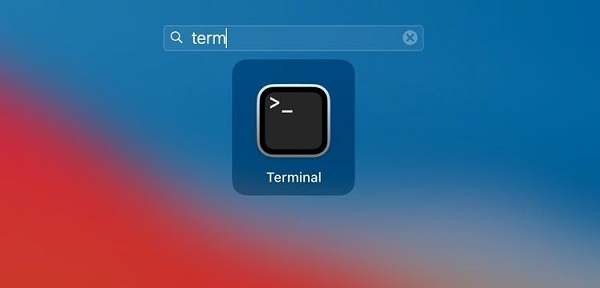
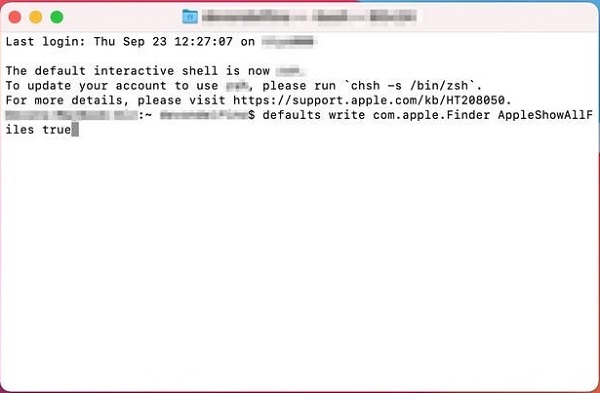
备注:要再次隐藏文件,请执行 默认写入 com.apple.Finder AppleShowAllFiles false 在终端应用程序中。
如前所述,删除 Mac 上的隐藏文件可能会导致严重问题。 在某些情况下,您必须删除隐藏文件以修复软件错误或故障。 此外,您需要手动删除恶意软件安装的隐藏文件。 Aiseesoft Mac Cleaner 可以帮助您在没有技术技能的情况下简化工作

161,522 资料下载
Aiseesoft Mac Cleaner – 适用于 Mac 的最佳隐藏文件查找器
不用说,对于普通人来说,这是在 Mac 上显示、管理和删除隐藏文件的最简单方法。
100% 安全。无广告。



请注意: 为防止数据丢失和软件问题,您最好对目标隐藏文件进行备份。 例如,您可以在闪存驱动器或云服务器上制作副本。 如果删除后出现问题,请将副本移动到原始目录。
延伸阅读
如何在 Mac 上隐藏文件?
Apple 引入了在 Mac 中隐藏文件或文件夹的功能。 为防止他人读取您的私人文件,请将它们放在一个文件夹中。 打开终端应用程序,输入命令
如何在 Mac 上找到 Minecraft 文件夹?
打开您的 Finder 应用程序,单击并展开前往菜单,然后选择前往文件夹。 复制和粘贴 〜/图书馆/应用支持/ minecraft 进入盒子,然后按“开始”按钮。 然后 Minecraft 文件夹将在您的屏幕上打开。
如何清除 Mac 上的临时文件?
首先,退出 Mac 上所有主动打开的应用程序。 运行 Finder 应用程序,然后按住 SHIFT 在 Sierra 或 选修的早期系统上的 T 键以及同时下拉 Go 菜单。 选择 自学资料库 在列表中,找到并打开 高速缓存 文件夹。 现在,您可以根据需要删除缓存和临时文件。
结论
本指南讨论了如何在 Mac 上显示和查看隐藏文件。 大多数隐藏文件与系统运行有关。 当然,您也可以在 Mac 上隐藏您的私人文档。 有多种方法可以查看硬盘驱动器上的所有隐藏文件,您可以按照我们的指南获取所需内容。 Aiseesoft Mac Cleaner 可以轻松删除 Mac 上的隐藏文件。 更多问题? 请在本帖下方留言。

Blu-ray Player是一款功能强大的播放器,可以播放Blu-ray光盘,Blu-ray文件夹,DVD光盘/文件夹/ ISO文件,可以用作任何HD / SD视频文件的通用媒体播放器。
100% 安全。无广告。
100% 安全。无广告。