Mac上有数千个文件夹和文件。 显然,很明显在桌面和本地磁盘上可以看到很多文件。 但是,您的Mac有一个小秘密。 您可能不知道Mac上有数千个隐藏文件或秘密文件夹。
一些隐藏的文件和文件夹很重要,您不能打扰或编辑。 这些隐藏文件可防止您意外删除或更改。 如果删除一个重要文件,则可能会导致操作系统出现问题。 在某些情况下,例如您的系统出错,因此您需要查找某些隐藏文件。
有时您的应用程序可能会出现问题,因此您可能会找到首选项文件或日志文件来帮助您解决此问题。 另外,某些隐藏文件在Mac上占用太多空间,因此您需要删除其中一些以节省重要的磁盘空间。
那么如何让这些隐藏文件变得可见呢? 你有没有想过检查这些文件? 在这里,我们想向您展示 3 种访问和显示计算机上隐藏文件夹的方法。

好吧,在学习如何在Mac上查看隐藏文件之前,您首先应该知道什么是隐藏文件。
隐藏文件通常以句点开头。 它们可能显示为.htaccess文件,.bash文件或.svn文件夹。 大多数用户都想查看“库”文件夹。 〜/ Library文件夹也是一个隐藏的文件夹,其中保存了Mac应用程序的一些秘密文件。
Finder键盘快捷键是查看隐藏的文件和文件夹(包括macOS Sierra中的Library文件夹)的最简单,最快的方法。
步骤 1首先,您应该打开Mac Finder。
步骤 2单击左上角菜单项行中的“开始”,选择“计算机”。
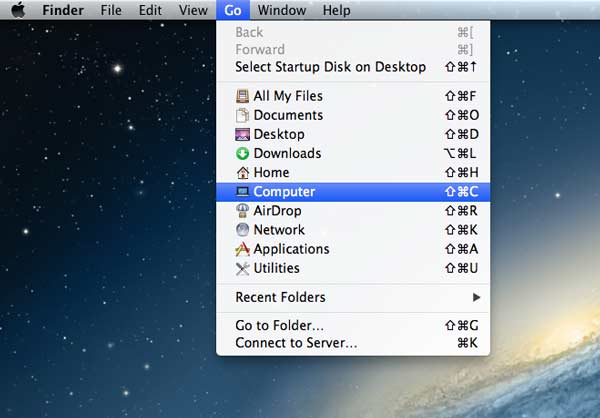
步骤 3双击“Macintosh HD”。 最后,按键盘快捷键“Command + Shift + Period”。 然后隐藏的文件夹将可见,显示为灰色。
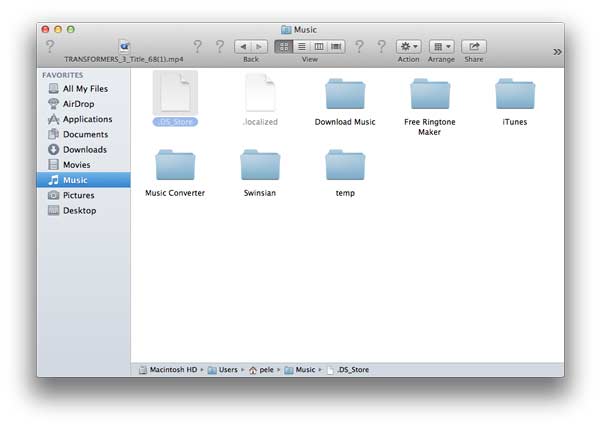
请注意: 如果你想隐藏隐藏的文件,你可以再次按下组合键“Command + Shift + Period”。
或者,您还有另一种方法可以查看〜/ Library文件夹。
首先,您应该打开 Finder。 按下 Alt/Option 并同时单击“开始”。 您将看到主文件夹下方列出的 ~/Library 文件夹。
但是,请记住不要移动,删除或编辑这些文件,因为macOS Sierra中的许多配置文件对于Mac功能至关重要。
您也可以打开终端命令行界面来检查Mac上的隐藏文件。 终端在macOS操作系统中进行,当与Unix shell结合使用时,该操作系统可为Mac操作系统提供命令行界面。
使用终端要容易得多。 您只需在命令上键入文本,然后按Enter /返回即可执行它。 但是,一个字符甚至命令中的空格都是必不可少的。 因此,您需要复制正确的文本以确保正确的命令。
步骤 1首先,您应该打开Finder,单击“转到”,然后选择“实用程序”。
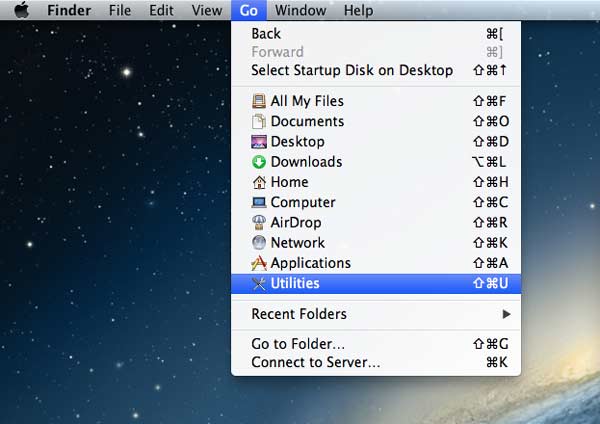
步骤 2在“实用工具”文件夹中找到“终端”图标,然后双击“终端”。 然后将在界面上显示提示。
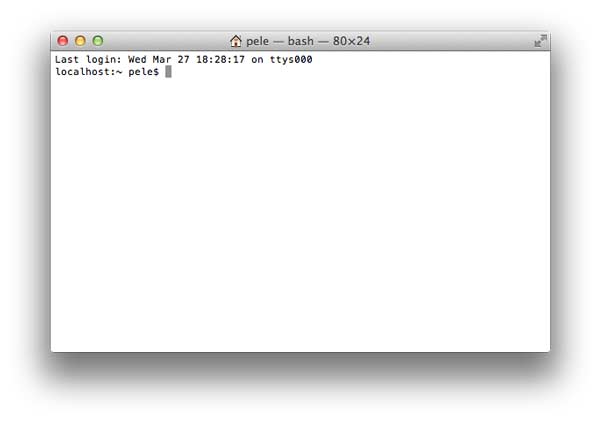
步骤 3您可以通过在键盘上键入来输入命令。 您应该输入:默认值,写com.apple.Finder AppleShowAllFiles TRUE,然后按键盘上的Enter / return键。
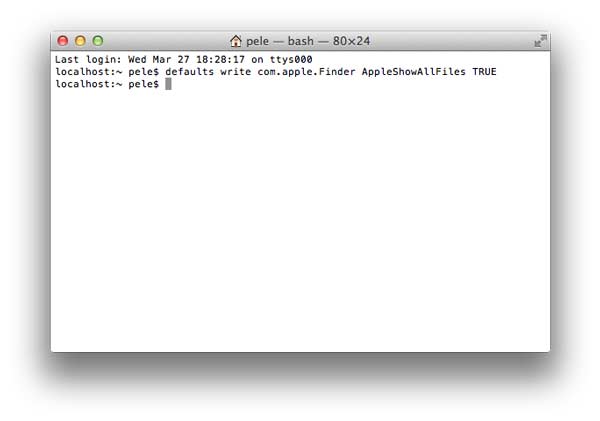
步骤 4键入 killall Finder 并按 Enter/return 键。 并且隐藏文件将以半透明方式显示。 您应该注意到“Finder”和“Files”中的“F”应该大写,否则这些命令将无效。
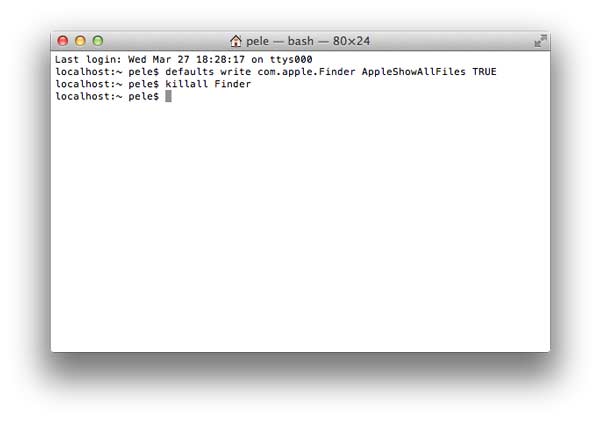
完成所有这些命令后,您可以关闭Terminal Utility。 然后,您可以检查Mac上的所有文件,包括隐藏文件。
请注意: 如果你想让这些隐藏文件再次不可见,你可以按照相同的步骤启动终端。 然后,您应该在键盘上输入 defaults write com.apple.Finder AppleShowAllFiles FALSE,然后按 Enter/return 键。 最后,您应该输入 killall Finder 并按 Enter/return 键。 或者您可以继续在同一提示符下键入命令。
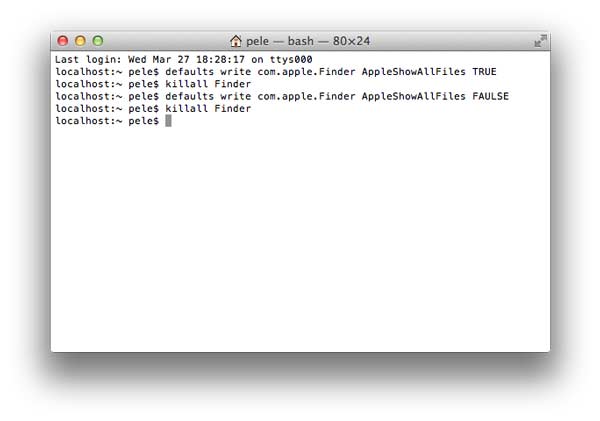
如果要管理隐藏文件,可以尝试 Aiseesoft Mac数据恢复 在Mac OS X EL Captain上。 Mac Data Recovery使您能够从Mac上崩溃的软件中恢复已删除或丢失的文件。 另外,还可以在Mac上预览隐藏的文件。
特色:
步骤 1下载Mac版Aiseesoft Data Recovery。 下载后,在计算机上安装并启动此程序。

请注意: 对于运行Mac OS X El Capitan或更高版本的Mac,您需要首先禁用系统完整性保护,才能在Mac上使用数据恢复。 在此处查看详细信息: 如何禁用系统完整性保护.
步骤 2您可以在主界面中选择要扫描的数据类型和磁盘驱动器。 您可以扫描图像,音频,视频,电子邮件,文档和其他数据。
您还可以从 Mac 扫描外部驱动器,如闪存卡、相机卡等。 然后,单击“扫描”开始扫描。

步骤 3扫描后,将列出所有数据类型。 可以看到基本数据类型,点击可以查看数据详情。 如果要导出隐藏文件,可以单击“恢复”将隐藏文件提取到您的 Mac。

您也可以选择“路径列表”来定位隐藏文件。

如果您没有检查出隐藏文件,或者想要更详细的文件,您可以点击界面右上角的“深度扫描”,彻底彻底地扫描包括隐藏文件在内的所有数据文件。

不要错过: 如何在iPhone上查找隐藏的应用
结论
我们已经向您介绍了如何在 Mac 上显示隐藏文件。 这 3 种快速有用的方法不是可以帮助您找到 Mac 上的隐藏文件吗? 您永远不必担心计算机上的数据损坏或丢失,因为专业的 Mac Data Recovery 还可以让您管理和找到隐藏的文件。 只要您一步一步地按照这些说明进行操作,您一定可以轻松地看到 Mac 上隐藏的文件夹和文件。