在进行 Zoom 会议、网络研讨会或虚拟聚会之前,您必须了解 如何设置 Zoom 会议 在特定的时间表和环境中。 作为主持人,我们必须让他们在即将举行的 Zoom 会议中获得最佳体验。 准备一切都是要做的事情,所以在开始会议之前,请阅读本文并进行我们将介绍的设置,以便与会者或与会者获得最佳体验。 此外,我们还提供了一种方法来记录您的 Zoom 会议以获取副本并与他们分享。
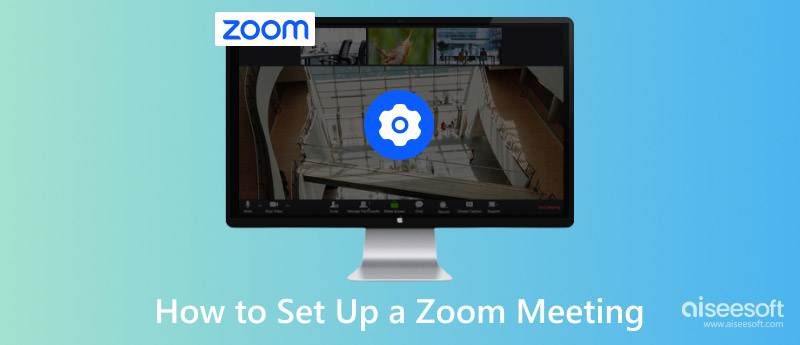
了解如何设置 Zoom 通话对于那些想在 Zoom 上开始会议的人来说至关重要。 在下面的后续信息中,我们将讨论您可以用来安排会议并根据您的需要进行设置的最佳方式之一。
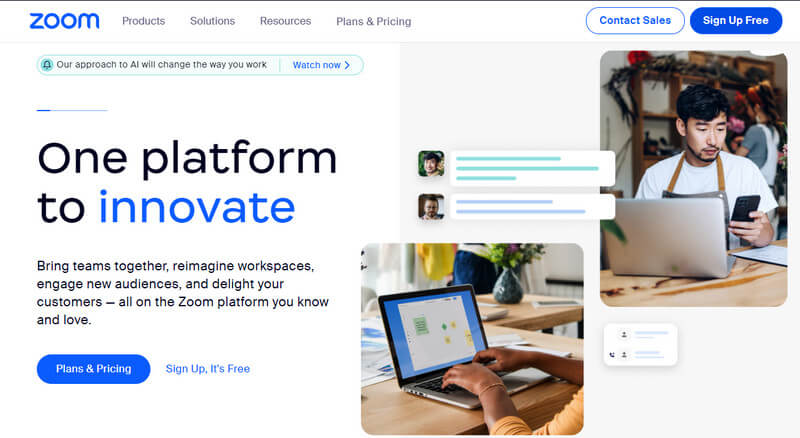
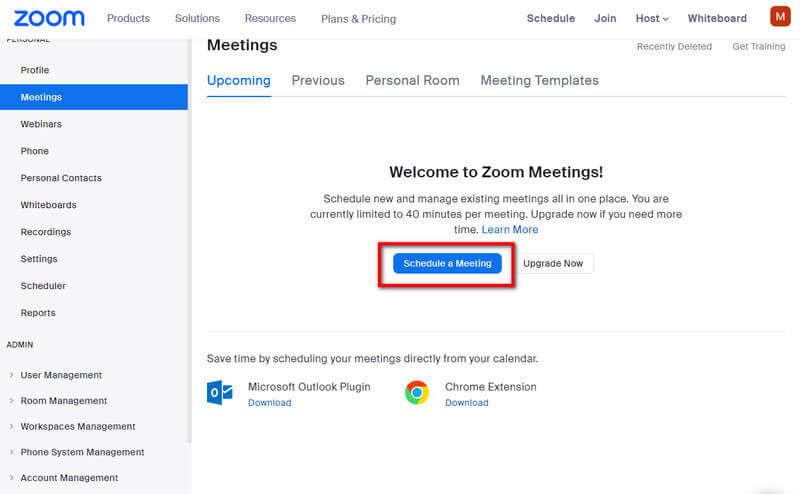
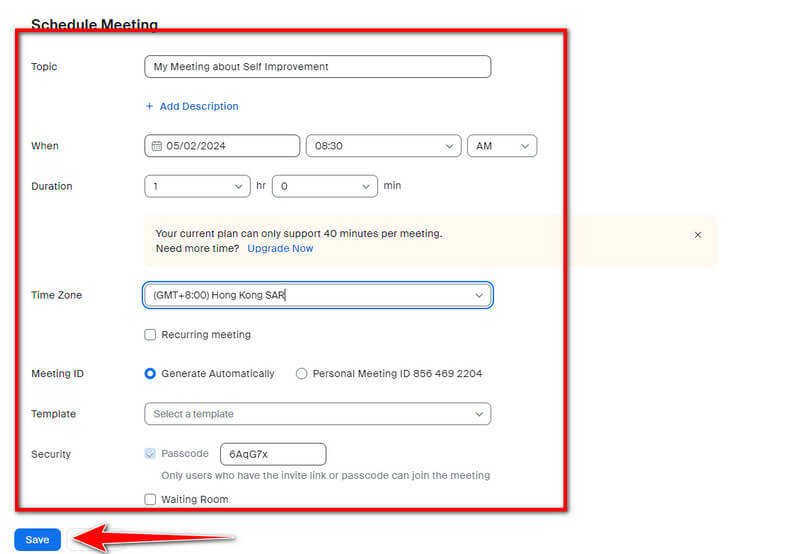
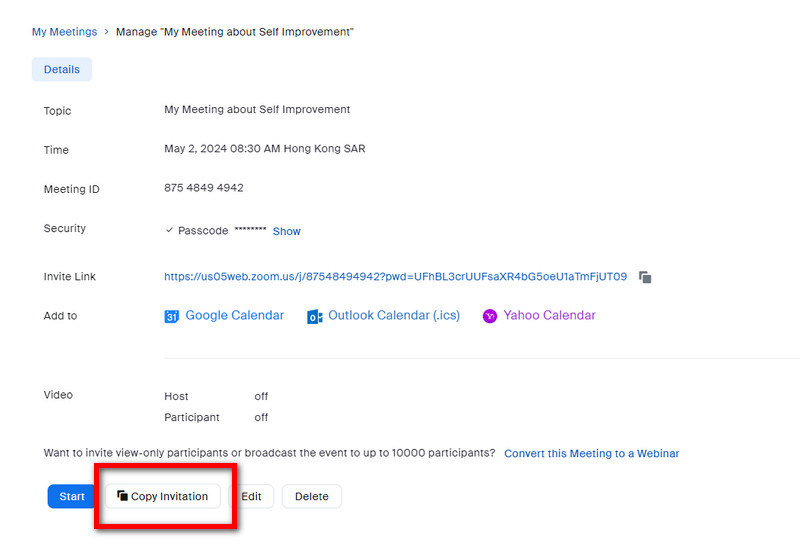
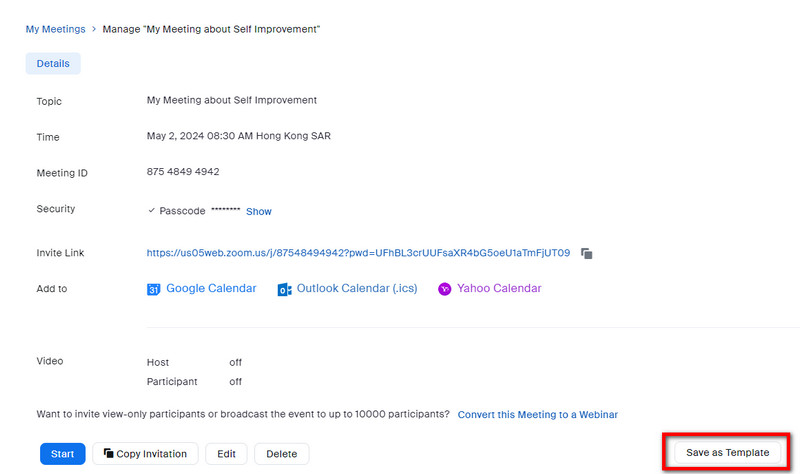
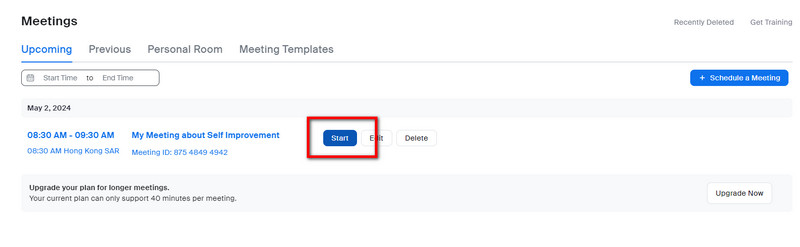
在通话期间,您的麦克风与网络摄像头一样重要,因此您必须设置符合您喜好的音频配置文件。 在 Zoom 内部,有两个配置文件可用:Zoom Optimized Audio 和 Original Sound for Musicians,但让我们在更深层次的上下文中了解它们在 Zoom 音频设置方面的区别。
缩放优化音频:
音乐家原创歌曲:
视频设置是您必须设置的另一个基本缩放设置,以便您的脸在他们的尽头变得更加明显。 凭借出色的互联网连接和最好的相机,您必须在设置中启用高清视频。 想要改善您的外观并使其更光滑吗? 然后在设置中启用 Touch up my appearance 并调整滑块。 通过将其设置为自动和手动来随时调整弱光。
等候室和安全性功能可帮助您限制可以加入会议的参与者数量。 在等候室内,主持人有权选择哪些人可以参加会议。 同时,密码增加了一层额外的安全层,因此没有人可以访问它们。 每当您需要使用它们时,请最大化这两个功能。
如何在 Zoom 中设置背景? 使用相机,您可以使用 Zoom 上可用的背景,最常用的背景之一是模糊背景。 有更多选项,您甚至可以添加自定义背景。
除了安全和等候室,当你开会时,你可以勾选方框以阻止会议中的其他地区或国家,这会增加限制并保护你免受其他想要绕过它的人的伤害。
Zoom 屏幕共享 是一个有用的功能添加到它; 不仅主持人可以进行屏幕共享,而且与会者也需要主持人的确认。 在共享屏幕上讨论时,您还可以在屏幕上进行注释和绘图,以快速指出您正在讨论的内容。
Zoom 具有内置的录制功能,可帮助您相应地录制会议。 当您停止它时,录制不会立即进行,因为会议必须先结束,然后才会进行该过程。 由于它是一项内置功能,因此此功能占用大量带宽,导致录制滞后和质量低下,尤其是在您的连接可能更可靠的情况下。
利用应用程序的功能是一个很好的选择 录制 Zoom 会议; 但是,录制高质量视频将取决于您的网速。 我们建议您使用 Aiseesoft屏幕录影大师 以高质量的音频和视频记录会议。 屏幕录像机允许您随时在全屏 Zoom 会议中进行录制。 添加您的麦克风、网络摄像头和系统声音以记录与会者在会议中所说的话。 在使用它录制时,您还可以随时进行注释。 设置此应用程序很容易,如果您决定设置 Zoom 会议,则必须使用此应用程序。
100% 安全。无广告。
100% 安全。无广告。
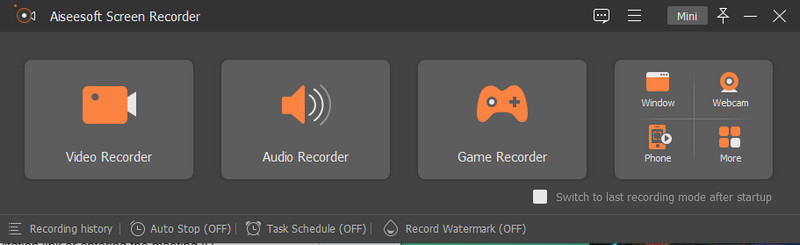
与会者如何加入会议?
参会者只能通过点击邀请链接或输入主持人在Zoom网站或APP上设置的会议ID和密码加入会议。
参与者可以在没有应用程序的情况下加入 Zoom 会议吗?
Zoom 有一个网络版本,可以在所有现代版本的浏览器中免费访问,如果您没有现有帐户,则需要登录或创建一个帐户。
Zoom 会议参会人数限制?
Zoom 免费版和专业版最多可容纳 100 名参与者,企业帐户最多可容纳 300 名,企业和大型会议附件最多可容纳 500 或 1000 名参与者参加一次会议。
结论
有了这个,你已经学会了 如何设置缩放会议 让与会者体验有史以来最好的 Zoom 会议。 使用我们添加的提示和指南来帮助您高效地创建和安排会议。

Aiseesoft屏幕录像机是捕获任何活动(如在线视频,网络摄像头通话,Windows / Mac上的游戏)的最佳屏幕录像软件。
100% 安全。无广告。
100% 安全。无广告。