如何在没有打印屏幕的情况下截屏? 数以百万计的用户都遇到了同样的问题,而且其背后的原因无法轻易追查。 但是是否有任何替代键可以用来截取屏幕上的所有内容? 如果点击 PrintScreen 的分类不起作用,我们添加了其他方法可以在戴尔、惠普、联想、华硕以及您的设备上成功截取屏幕截图。
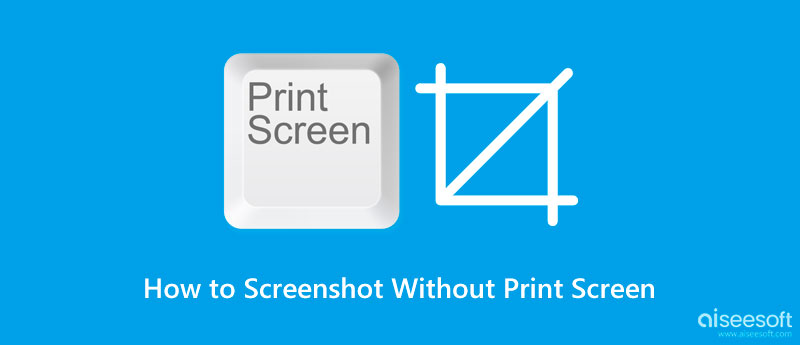
在没有打印屏幕按钮的情况下,您可以使用有限的选项来截取屏幕截图。 但是今天,我们将所有这些都列在这里,这样您就无需翻阅其他帖子并一一阅读。 阅读所有已编译的替代方法来截取图像或对象,即使打印屏幕按钮不起作用。
如何在没有打印屏幕按钮的戴尔笔记本电脑上截屏? 您可以使用 剪取工具 在每个 Microsoft 支持的设备上预制,例如下面列出的设备。 如果您不知道这是如何工作的,请按照分步过程进行操作。
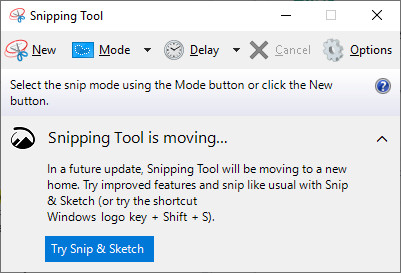
如何在没有 PrintScreen 按钮的情况下在 HP 笔记本电脑上进行屏幕显示? 微软建议你点击 Fn + Windows 键+ 空格键 同时捕获屏幕上的所有内容。 之后,打开画图并点击 Control V 将其粘贴到那里,对其进行编辑,然后轻松地将最终输出保存到您的设备上。
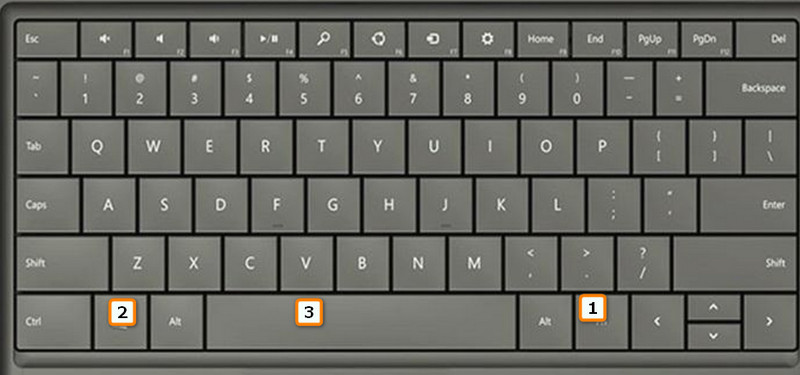
屏幕键盘或 OSK 如果您想知道如何在没有打印屏幕按钮的联想笔记本电脑上截取屏幕截图,这是最好的选择。 为此,您必须单击 Windows 键并键入 OSK 以打开屏幕上的键盘。 激活屏幕键盘后,您现在可以单击那里常用的 PrtScn 来打印屏幕所需的区域。 使用此选项时请注意打印屏幕并将其放置在不在要捕获的对象中间的区域。
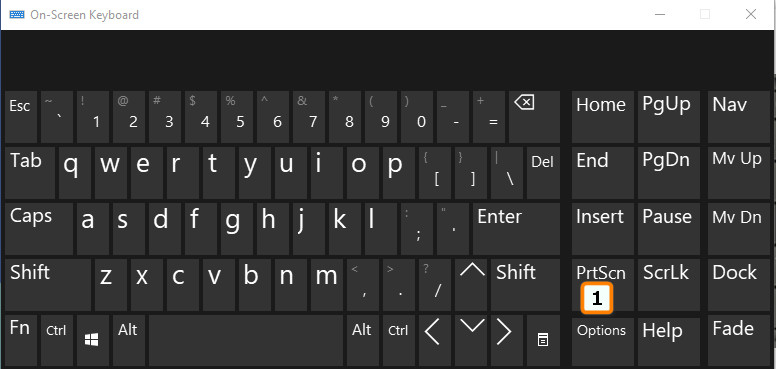
如何在没有打印屏幕按钮的情况下在华硕笔记本电脑上截取屏幕截图? 您可以尝试将更新的键盘命令重新分配给您正在使用的键盘键。 但在此之前,您需要在 Microsoft Store 下载 Microsoft 鼠标和键盘中心。 之后,连接您要配置或更改操作的键盘。 点击 Windows 按钮并打开您之前下载的应用程序。 选择您不经常使用的键,因此可以通过选择命令将其重新分配为打印屏幕。
在没有“打印屏幕”按钮的情况下截取屏幕截图的最简单方法是下载 Aiseesoft屏幕录影大师. 这个应用程序有一个选项,它允许用户在不点击按钮或快捷键的情况下捕获一个区域。 使用此应用程序,在捕获图像后,您可以根据自己的喜好通过编辑图像来对其进行处理。 在这里,您可以涂鸦图像、添加文本、添加数字、将图像分层到屏幕截图等等。
此外,它在 Windows 和 Mac 上运行良好,这意味着它不仅限于单个系统。 锁定屏幕功能是对应用程序的一个很好的补充,因为它不会捕获浮动工具栏,即使它正好位于您捕获的区域的中间。 惊人吧? 遵循并阅读我们在此处添加的简单而完整的步骤,详细了解此应用程序的工作原理。
100% 安全。无广告。
100% 安全。无广告。
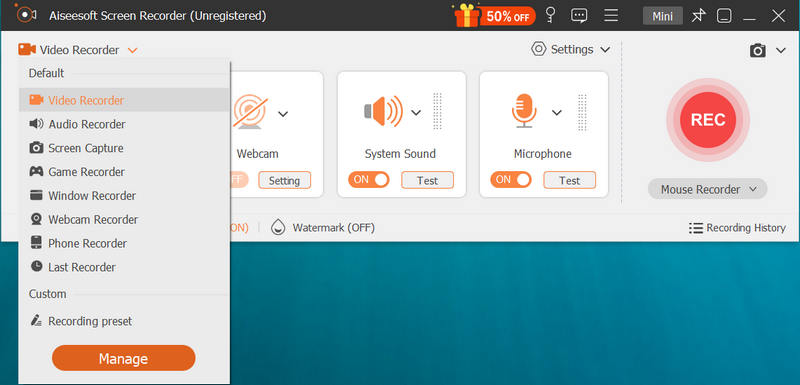
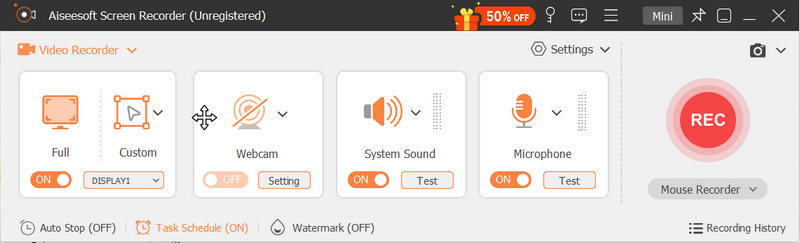
屏幕截图在Windows上的哪里?
截取图像后,只有两个可能的目的地; 第一个是剪贴板,文件夹汇集了 Windows 上保存的所有屏幕截图图像。 我们可以更详细地了解 屏幕截图在 Windows 上的位置 如果您阅读了与此问题相关的文章。
如何在 Mac 上进行屏幕截图?
您可以按命令 shift 3 来捕获 macOS 的屏幕。 如果您想捕获屏幕上的特定区域怎么办? 是否可以? 如果您使用部分屏幕捕获或单独的窗口、图标或菜单,则会出现这种情况。 一旦你知道如何去做,你就可以学会所有这些 在Mac上截图 与网络上可用的教程。
为什么截图必不可少?
屏幕截图很重要,因为它可以让您在显示器上保留图像以与他人分享或稍后用作参考。 一些用户更喜欢使用屏幕截图而不是下载图像,因为它可以快速处理最终输出,并且不需要等待下载。
结论
哪种方式最适合你 在没有“打印屏幕”按钮的情况下截取屏幕截图? 事实上,本文中列出的解决方案对于在 Windows 类型设备上进行屏幕截图非常有用。 但是,如果您要问我们认为哪种方式最好,答案将是下载 Aiseesoft 屏幕录像机,因为该应用程序不仅是录像机,还用于屏幕捕获。 使用此应用程序时,无需在 Print Screen 中使用快捷键。

Aiseesoft屏幕录像机是捕获任何活动(如在线视频,网络摄像头通话,Windows / Mac上的游戏)的最佳屏幕录像软件。
100% 安全。无广告。
100% 安全。无广告。