今天有几种与人交流的方式。 使用包含表情符号的聊天软件拨打电话,发短信,通过FaceTime面对面交谈等。
您更喜欢哪种沟通方式?
对于我来说,我想选择通过FaceTime与我的朋友或家人进行面对面的交流。
为什么面对面交谈比发短信或打电话更好?
我认为情感不能在线翻译。 我们不知道在发短信或打电话时在电话另一端的人的感受是什么。
在进行对话时,我非常高兴通过 FaceTime 视频聊天看到人们的表情,而不仅仅是电话中的声音或带有表情符号的文本。
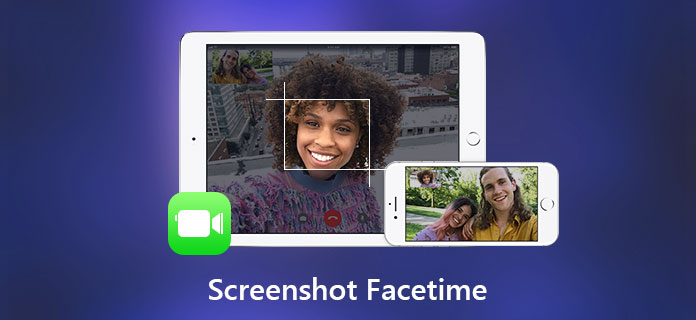
你们是通过FaceTime与您的朋友或家人聊天吗?
如果是这样,我相信您想知道如何在Mac或iPhone上制作FaceTime屏幕截图。
每个人都喜欢保留宝贵的记忆,在FaceTime视频通话中拍摄屏幕截图是捕捉那些有趣时刻的最佳方法。
如果您想在通过FaceTime与某人进行视频通话时拍摄屏幕截图,则有两种选择。 我们以iPhone 6为例。
•转到设置>常规>可访问性> AssistiveTouch,以打开AssistiveTouch。

•点击“自定义顶层菜单”,现在您可以点击图标以更改为“屏幕截图”,也可以通过点击加号图标来添加屏幕截图。
•在iOS 11中,您还可以设置自定义操作(如Double-Tap AssistiveTouch)以截屏。
这是获取屏幕截图的一种简便方法,只需在视频通话时点击AssistiveTouch并点击“屏幕截图”即可。
iOS 11的发布为我们带来了更多功能,使FaceTime实时照片成为其中的一项出色功能。
如果您想在 iPhone 上制作 FaceTime 实时照片,请确保你们的 iPhone 运行 iOS 11 或更高版本。
步骤 1 启用FaceTime实时照片(如果之前已启用,请跳过此步骤):转到“设置”,向下滚动以找到FaceTime,点击它,然后打开FaceTime实时照片。
步骤 2 开始FaceTime视频通话。
步骤 3 点击左下角的圆圈图标以捕获想要的时刻。
请注意,此视频通话另一端的人将收到一条通知,其中说明“有人为您拍摄了 FaceTime 实时照片。”,实时照片将保存到您的“照片”应用中。
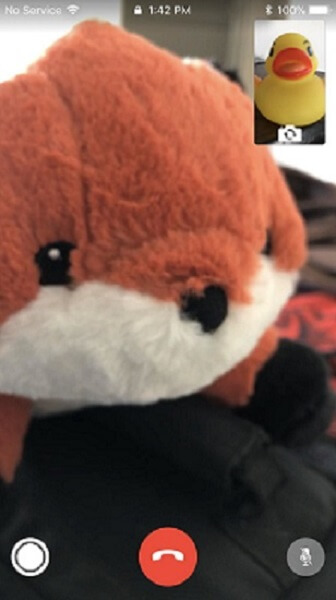
如果您不想拍摄实时照片,请转到“设置”>“ FaceTime”,然后关闭“ FaceTime Live照片”。
如果您想在Android上进行视频通话,则可能需要 适用于Android到iPhone的FaceTime应用.
也许有些人想在 Mac 上进行视频通话,因为 Mac 具有大屏幕,可以为您带来更好的视觉效果,也可以让您的视频通话更加愉快。 现在我们将向您展示如何在 Mac 上制作 FaceTime 屏幕截图。
如果你只是想 制作视频的屏幕截图 呼叫,可以通过按组合键接听。 并且有3个选项。
在Mac上通过组合键制作FaceTime截图是一个不错的选择,但我们总是倾向于选择一种更方便,更有效的方式,例如通过Screen Recorder制作FaceTime截图。
屏幕录像机使您能够一键拍摄屏幕截图,它还包含多种编辑工具,可用于对屏幕截图进行注释。
步骤 1 在Mac上启动Screen Recorder和FaceTime。
步骤 2 在观看视频之前检查设置。
•单击类似麦克风的按钮进行音频设置:内置麦克风或内置输入。
•单击类似正方形的按钮以设置记录区域。 您可以根据需要自定义区域:全屏,固定区域或自定义区域。
•单击类似摄像头的图标以选择FaceTime HD摄像头(内置)

步骤 3 单击REC开始录制。
步骤 4 开始视频通话。
步骤 5 您可以在对话过程中单击类似摄像机的图标来截取屏幕截图。

步骤 6 要停止录制,请单击方形按钮以完成录制。 您可以在保存之前预览项目。
您可以单击“ REC”按钮上方的“设置”图标来更改“录制”输出路径。
您也可以更改热键以方便录制操作。
当您单击四个方形按钮以及“设置”按钮时,您将看到屏幕截图,可以删除屏幕截图,只需选择所需的屏幕截图,然后单击垃圾桶图标将其删除。
您可以通过Screen Recorder在Mac上制作FaceTime视频通话的屏幕截图非常容易,对吧?
自己尝试一下。
我们感谢与朋友和家人的回忆,现在我们可以通过多种方式保存这些时刻,为什么不将这些回忆保存为视频或照片呢?