如何在iPad上拍摄屏幕图片?
屏幕快照在iPad上存储在哪里?
您可以使用iPad进行阅读,浏览,搜索以及其他在线和离线活动。 当您看到有用的内容时,可以在iPad上进行屏幕截图,而不必用笔写下。 因此,使用iPad屏幕截图很容易记录重要时刻并保存重要笔记。
那么如何在 iPad 设备上截屏呢? 是否可以编辑甚至共享 iPad 屏幕截图以进行进一步管理? 那么,您可以从本文中找到您的详细解决方案。 现在,让我们一起来了解有关iPad截屏的所有问题。

iPad屏幕截图
如果您已将iPad更新到iOS 11,则可以通过2种不同方式捕获iPad屏幕。 好了,这两种方法适用于iPad Pro,iPad Air和iPad mini机型。
这是在iPad和iPhone上截屏的常用方法。 如果您在iPad屏幕上看到白色闪烁,则表示您已成功拍摄了屏幕截图。 此外,如果启用了音频功能,则可以同时听到相机快门声。
步骤 1 前往您要在iPad上进行屏幕截图的地方。
步骤 2 首先按住并按下“睡眠/唤醒”按钮。 快速按下“主页”按钮。 很快,您可以松开“睡眠/唤醒”按钮。
步骤 3 点击屏幕左下角捕获的iPad屏幕截图。
步骤 4 选择右上角的“完成”选项。
步骤 5 选择“保存到照片”或“删除屏幕截图”以保存或删除您的 iPad 屏幕截图。
请注意: 不要长时间按“睡眠/唤醒”和“主页”按钮。 否则,您的 iPad 将被强制关闭。
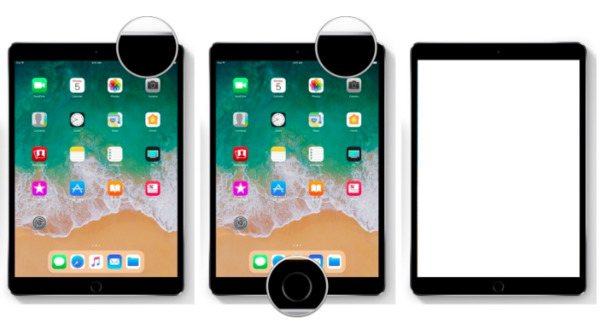
但是,您可能错误地锁定了iPad屏幕,而不是通过按组合键拍摄屏幕截图。 好吧,它也可以轻松触发Safari功能。 因此,如果您想绕开这些问题,则可以改用iOS 11中的“辅助触摸”对iPad进行屏幕截图。
步骤 1 在 iPad 上打开“设置”应用程序,然后在列表中选择“通用”。
步骤 2 在“辅助功能”下选择“辅助触控”,开启截图功能。
步骤 3 点击“自定义顶级菜单...”并选择“+”按钮。
步骤 4 向下滚动以启用“屏幕截图”。 然后选择“完成”将屏幕截图添加到辅助触摸菜单。
步骤 5 在要截屏的窗口或屏幕上触发辅助触摸功能。
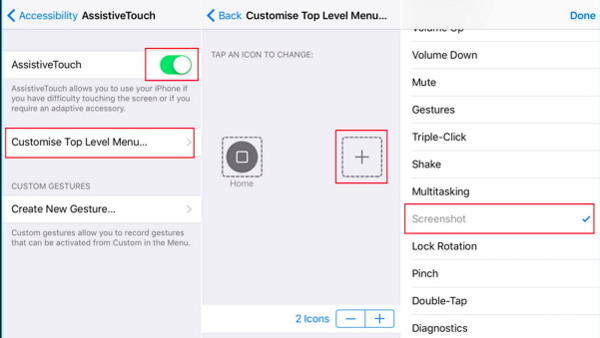
然后,您可以在iPad屏幕截图上应用一些基本的编辑效果。 实际上,当您拍摄屏幕截图时,它会立即显示在iPad的底部。 因此,您可以在淡出之前点按它并启用“即时标记”模式。
步骤 1 在iPad屏幕截图上使用荧光笔,铅笔,橡皮,记号笔或魔术绳。
步骤 2 如有必要,请触摸并按住屏幕截图的边缘进行裁剪。
步骤 3 点击“更多”图标以访问更多编辑功能。
步骤 4 从“文本”、“签名”、“放大镜”和其他选项中进行选择。
步骤 5 自由地撤消或重做任何更改。
请注意: 如果你想在 iPad 上编辑之前的截图,那么你可以前往照片应用程序找到这张图片。 打开“相册”并从各种项目中选择“屏幕截图”。 好吧,如果是新截的图,你可以直接在照片和相机主相册中找到。
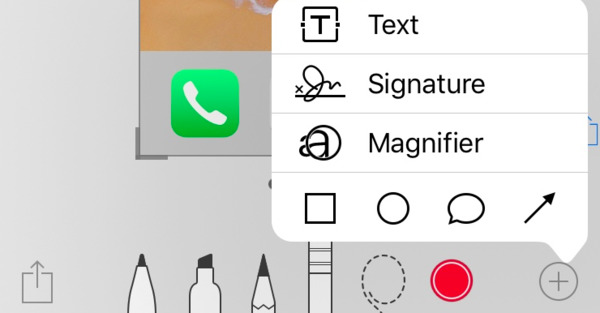
您想直接将iPad屏幕截图分享给您的朋友或社交媒体吗? 实际上,您可以通过Email,AirDrop,Facebook,Twitter和其他应用程序快速共享屏幕截图。
步骤 1 点击并放大iPad上的屏幕截图。
步骤 2 选择屏幕右下角的“共享”按钮。
步骤 3 在iPad上通过Messages,Mail等共享或传输屏幕截图。
请注意: 支持多张截图一起分享。 如果找不到您的目标共享方式,您可以选择“更多”以访问所有选项。
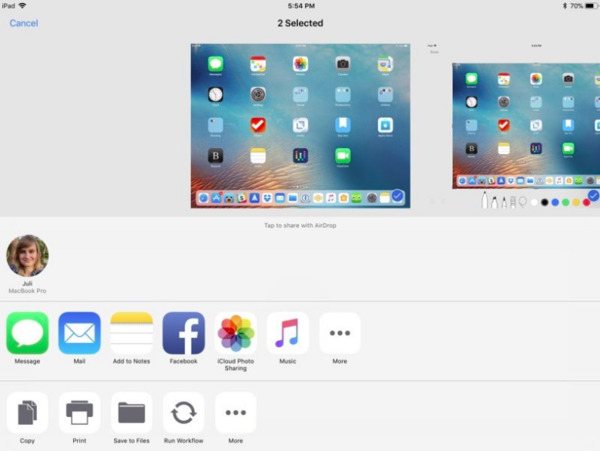
千万不要错过: 屏幕截图在Mac上不起作用.
如果遇到iPad屏幕截图无法正常工作怎么办? 您的iOS设备有什么问题,还是您执行了错误的操作? 从本节中,您可以学习一些有用的技巧,以修复屏幕快照无法正常工作或在iPad上响应错误。
现在,您可以成功,轻松地在iPad上截屏。 好吧,如果您想在Windows或Mac PC上截图,就不要错过 Aiseesoft屏幕录影大师。 该屏幕捕获软件允许用户以简单的方式快照和记录所有屏幕上的活动。 好吧,只需免费下载并立即尝试。 您不会后悔您的选择。