在团队合作中,协作、集思广益、团队合作都是不可避免的。 所以,为了让这个过程更有效率,学习如何在 Mac 上共享屏幕也是你必须掌握的一项基本技能。 屏幕共享可以经常用于团队合作、在家中远程控制办公室 Mac 或在线技术人员解决 Mac 问题等场景。 因此,当这些事情发生时,您必须了解 在 Mac 上共享屏幕的最佳方式. 而且,Mac屏幕并不是唯一可以共享的屏幕,你的手机屏幕也可以投射到你的Mac上,让你不再需要在两个屏幕之间切换,而是专注于一个。
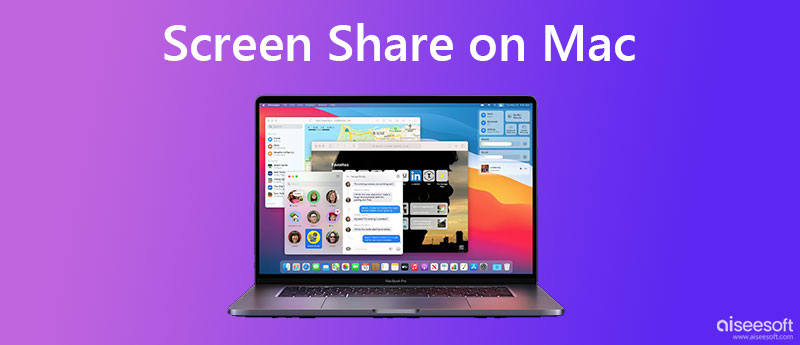
要在 Mac 上与另一台 MacBook Pro 或 Air 进行屏幕共享以进行协作,您不需要安装任何额外的应用程序,因为您的 MacBook 已经预装了程序 – 屏幕共享 – 帮助您无缝检查两台 Mac 上的内容。 您可以轻松地使用此程序来实现 Mac 到 Mac 的任务,例如远程故障排除、协同工作、文件共享等。但是,如何在 Mac 上打开屏幕共享的步骤可能有点复杂,所以您可以系好安全带并阅读以下步骤以查看详细信息。
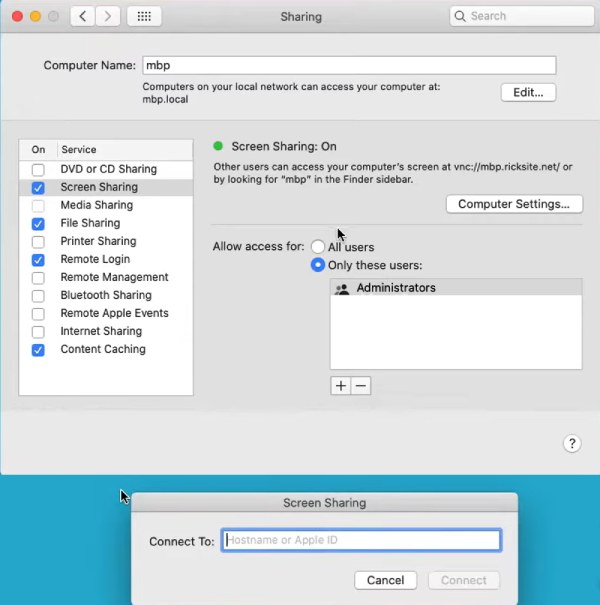
连接到 Mac 进行屏幕共享的另一种方法是打开 Safari。 然后,键入 VNC://[IP 地址] 或 VNC://[名称.域]。 单击允许按钮以在 Mac 上启动共享屏幕。
您可以通过 AirPlay 在 Mac 上轻松共享 iPhone 屏幕以浏览内容,并在 MacBook 上查看来自 iPhone 的消息或电子邮件。 那么,如何在 Mac 上共享屏幕并使用 AirPlay 镜像 iPhone 屏幕呢? 答案是下面的详细步骤供您遵循。
请注意: 部分机型如iPhone 8,需要从底部滑动才能看到 控制中心.
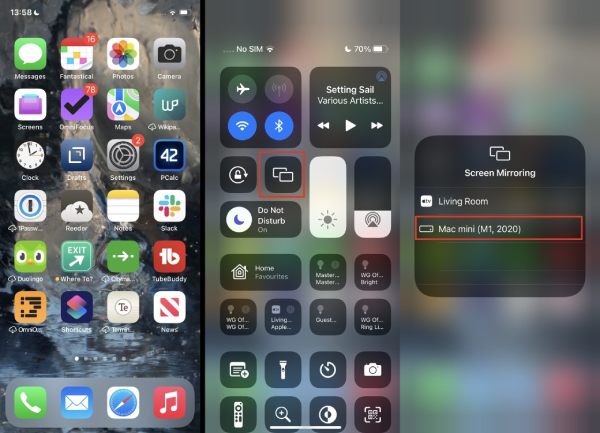
除了在 Mac 上共享屏幕或镜像 iPhone 屏幕外,您还可以将 iPhone 镜像到 Windows 计算机,这使您可以在工作时查看消息并使用只能在 iPhone 上访问的应用程序。 Aiseesoft 手机镜 正是这样一个程序,可以让你在windows电脑上无缝投影你的iPhone屏幕。 支持从最新的iPhone 15到旧款iPhone 4的机型, Aiseesoft 手机镜 提供稳定的铸造体验,没有任何中断。

资料下载
100% 安全。无广告。


您也可以通过USB数据线将iPhone直接连接电脑,在手机镜像中快速投屏到电脑。 此外,除了 镜像视频 从您的 iPhone 到 PC,您还可以通过以下方式在 PC 上播放 iPhone 中的音乐 音频镜像 选项。
如何将 Mac 上的屏幕共享到电视?
您可以通过 AirPlay 将 Mac 共享到电视。 打开 iPhone 上的控制中心,然后点击屏幕镜像图标。 然后,向下滚动以找到您的电视名称。 在执行此操作之前,您还需要确保您的智能电视与 AirPlay-2 兼容。 如果符合要求,您就可以从电视上浏览您的 iPhone 视频。
如何在 Mac 上调整屏幕共享的分辨率设置?
如果您在 Mac 上与另一台更小或更大的 MacBook 共享屏幕,镜像的屏幕可能会让您觉得不舒服。 要解决这个问题,您可以调整分辨率,转到 系统偏好设定,然后点击 显示器 按钮。 然后,您可以单击 缩放比例 选项并从列表中选择合适的分辨率。
如何在 Mac 屏幕共享期间共享文件?
使用时 屏幕共享 程序查看另一台 Mac 的屏幕,您可以将 Mac 上的文件发送到该 Mac。 你可以看到 文件共享 按照上面的指南打开时的选项 屏幕共享 在你的 Mac 上。 输入后 共享 进入窗口 系统偏好, 你可以勾选旁边的方框 文件共享 启用它。 然后,您可以通过拖动到镜像屏幕来共享文件。
结论
如何在 Mac 上共享屏幕 阅读这篇文章后,从现在开始就成为一个简单的问题。 通过上述在 Mac 上共享屏幕以浏览其他 Mac 或 iPhone 的最佳方法,您可以毫无问题地无缝跨 Apple 设备,并能够共享您的工作或与同事协作。