借助 iOS 中的 AirPlay(屏幕镜像),您可以轻松地将 iPad 屏幕镜像到 Mac 或 Apple TV。 但是,您无法以相同的方式将 iPad 屏幕投射到 Windows PC。 那么作为 Windows 10/11/8/7 用户,如何制作 iPad屏幕镜像到PC?
考虑到您的需要,我们愿意分享 2 种简单的方法来帮助您将 iPad 屏幕镜像到 Windows PC。 当然,如果您想将 iPhone 屏幕镜像到计算机,您可以按照相同的步骤操作。
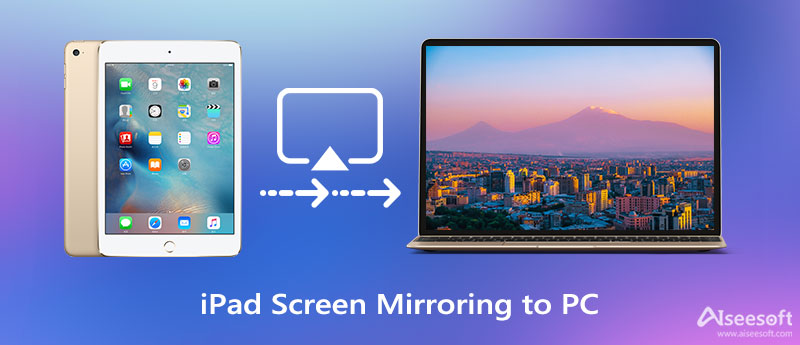
要在 Windows 10 PC 上轻松制作 iPhone 或 iPad 屏幕镜像,您可以依靠强大的 手机镜像. 它提供了一种将 iPad 屏幕镜像到 PC 的直接方式。 除了iOS设备,这款投屏软件还支持安卓手机。 您可以使用它将您的 iOS/Android 设备的屏幕投射到任何 Windows 10/11/8/7 计算机。

154,940 资料下载
100% 安全。无广告。

请注意,要将 iPad 屏幕镜像到 PC,您需要将两台设备置于同一 WLAN 或 Wi-Fi 网络下。

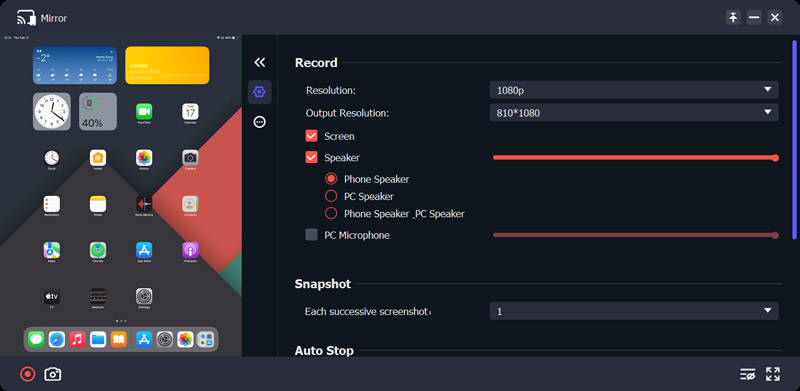
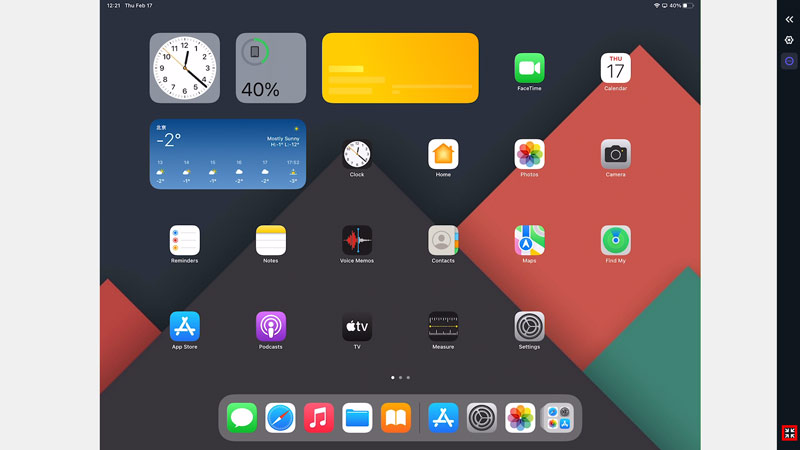
如果您想直接在计算机上捕获 iPad 屏幕,则需要升级到付费版本。 除了 iPad,您还可以使用它来将您的 iPhone 或 Android 手机屏幕镜像到 PC。
AirServer 是适用于 Windows PC 和 Mac 的著名屏幕镜像接收器。 它可以像 Apple TV 或 Chromecast 设备一样工作,以接收 AirPlay、Google Cast 和 Miracast 流。 它可以帮助您在 Windows 10 PC 上镜像 iPad 屏幕。 AirServer 不是适用于 iPad 或 iPhone 的免费屏幕镜像应用程序。 它仅提供 30 天免费试用。
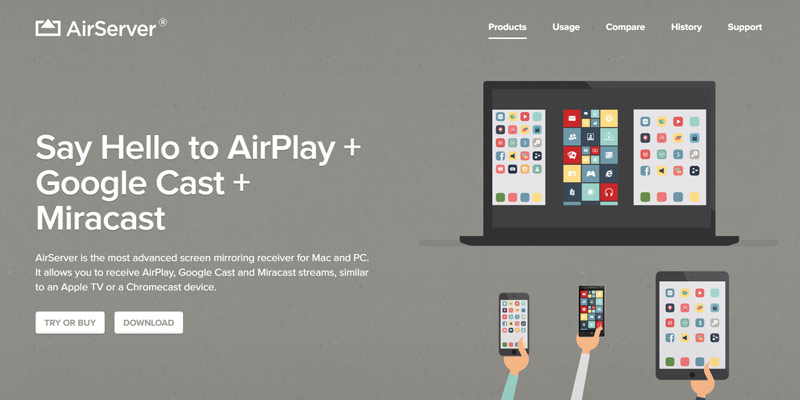
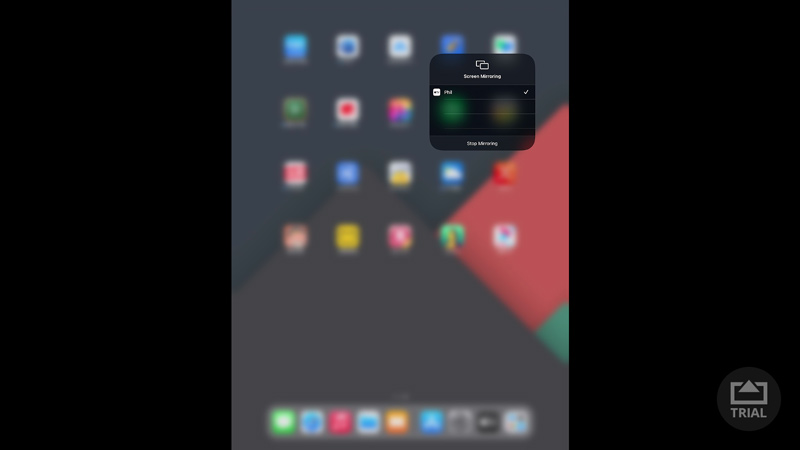
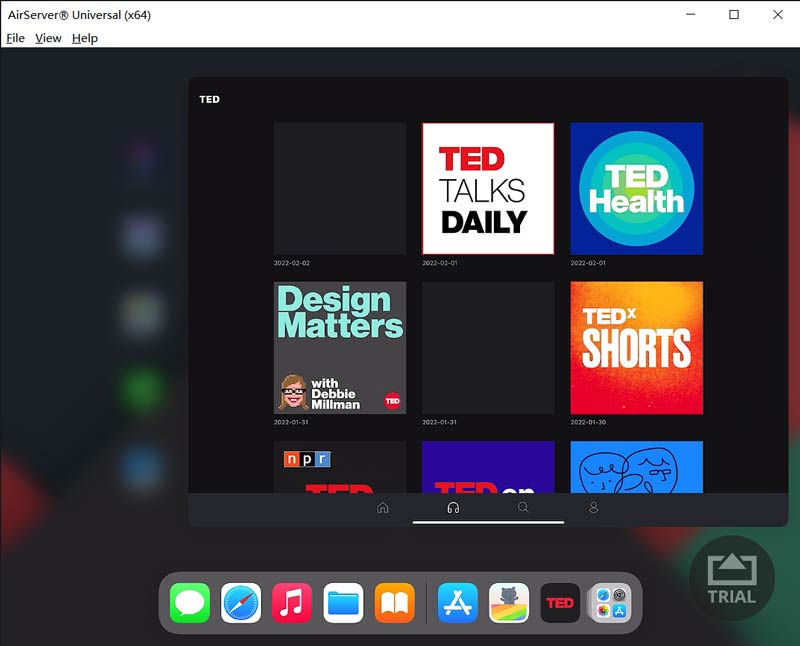
1. 如何将我的 iPad 屏幕镜像到 MacBook?
将 iPad 或 iPhone 屏幕镜像到 Mac 非常简单。 您可以使用控制中心中的屏幕镜像功能轻松地将您的 iOS 设备连接到 MacBook。 只需点击 Screen Mirroring 图标,然后从 AirPlay 列表中选择您的 Mac。 之后,您 iPad 上的内容将无线传输到您的 Mac。
2. 我可以将我的 iPad 屏幕镜像到 Mac 上的 QuickTime 吗?
是的。 您可以先使用 Lightning 转 USB 数据线将 iPad 连接到 Mac。 然后在 Mac 上打开 QuickTime 并从“文件”菜单中选择“新电影录制”选项。 现在您应该单击记录按钮旁边的向下箭头。 从可用设备列表中选择您的 iPad。 通过这样做,您可以通过 QuickTime 将 iPad 屏幕镜像到 Mac。
3. 如何将我的 Mac 屏幕镜像到电视?
在 Mac 上,单击右上角的控制中心图标。 选择 Screen Mirroring,然后从设备列表中选择您的电视设备。 之后,您在 Mac 上执行的每项操作都会通过 AirPlay 显示在电视上。
结论
我们主要谈到了 iPad屏幕镜像到PC 在这篇文章中。 您可以获得 2 个屏幕镜像应用程序,将您的 iPad 内容投射到 Windows 计算机。