无需购买重型扫描仪来提取论文中的字母或笔迹进行编辑,您只需 在 iPhone 上扫描文本 只需用相机直接转换成数字文档。 除了提取文本外,您还可以使用笔记应用程序进行扫描,文本将直接出现在您的笔记中供您编辑。 此外,您不必担心您的 iPhone 太旧而无法使用实时文本功能。 因为在本文中,您可以找到有关如何在 iPhone 上使用或不使用 Live Text 扫描文本的所有解决方案。
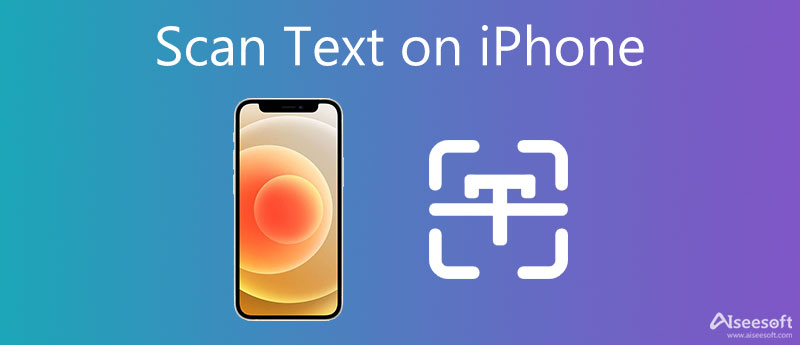
Live Text 是 iOS 17 的一项新的实用功能。有了这项新功能,iPhone 只需使用相机即可轻松读取图片中的文本。 如果您的 iPhone 更新为 iOS 17 并且具有支持 Live Text 功能的 A12 芯片,您可以在扫描后直接复制、粘贴和翻译文本。 如果您还想用 iPhone 编辑图片中的文本,您可以阅读以下步骤,了解如何使用 Notes 扫描 iPhone 上的文本进行编辑。
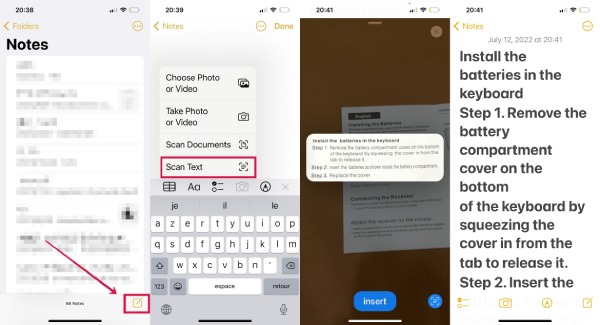
您还可以将扫描的文本分享给其他人,邀请您的朋友共同编辑文本,将其分享到 Word 或 Pages 等其他应用程序。
如何在没有实时文本功能的 iPhone 上扫描文本? 对于那些拥有旧 iPhone 型号的人,您还可以借助在线 OCR 网站或转换器在 iPhone 上扫描文本,例如 Aiseesoft 免费 JPG 文字转换器. 此转换器可以帮助您在图像上复制和粘贴文本,并为您创建数字文档。 此外,由于相机视图有限,iPhone 相机无法同时扫描多个文档。 但是 JPG文字转换器 可以通过批量转换来解决这个问题。
1. 快速扫描几乎任何类型图像上的文本。
2. 高精度提取JPG/JPEG文本文件。
3. 创建Word、PPT、EXCEL等各种输出文档。
4.添加多个图像文件以扫描文本并节省更多时间。
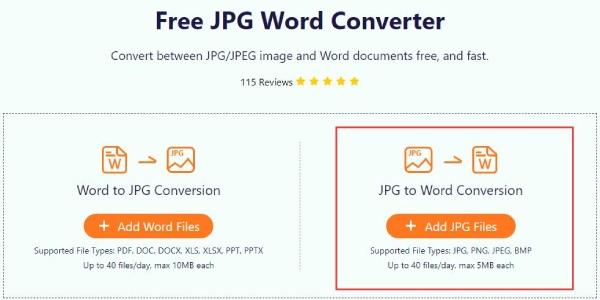
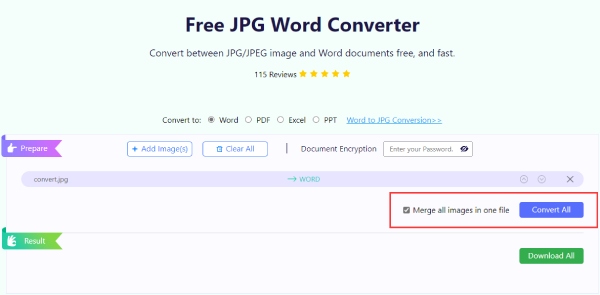

img2txt 是一个免费的 OCR 网站,可让您随时随地扫描 iPhone 上的文本。
1.您可以扫描小于8MB的图像文件的文本。
2.支持超过35种语言的文本识别。
3. 将您的文本无限制地扫描成可编辑的文档。
4. 下载前预览图片内容并在线编辑。
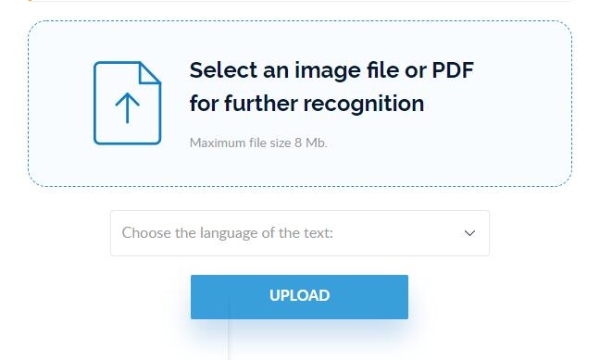
在线OCR 是另一个免费的图片到文本转换器,可以从图像中提取文本。 无需注册,您可以每小时转换 15 个文件并扫描不超过 15MB 的文件。 如果您注册,您可以处理更多。
1、图片转文字后保留原版面。
2. 注册后将您的输出扫描文本保存一个月。
3. 将图像和PDF文档中的字母提取成可编辑的文本。
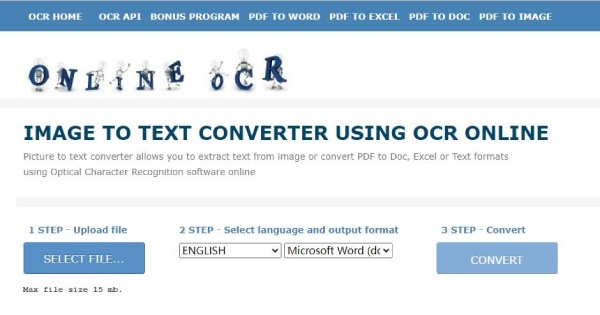
如何在 iPhone 上禁用扫描文本?
如果您不希望在拍照时显示检测到的文字,您可以转到 个人设置>相机,然后点击 显示检测到的文本 将其关闭。 对于那些不想看到实时文本的人,你需要去 个人设置>其他咨询,然后找到 语言和地区,然后点按 实时文本 将其关闭。 这将禁用在图像中选择文本进行复制的操作。
我可以在 iPhone X 上扫描文本吗?
不可以,iPhone X 上无法直接扫描文本进行复制或粘贴,iOS 17 的扫描文本功能需要 A12 或更高版本的高级芯片。 但是你可以使用 扫描文档 工具中 应用程序通过点击 地址 带有按钮 Plus 新笔记中的图标。 如果您想在 iPhone X 上直接将图像中的文本扫描成可编辑的文档,您可以使用其他 OCR 工具,例如 OnlineOCR。
哪些 iPhone 型号可以扫描文本?
要使用实时文本在 iPhone 上扫描文本以进行复制或粘贴,您需要 iPhone XS、iPhone XR 或更新机型。 你可以看到一个 Scan 扫描 打开按钮时 相机 在这些模型上拍摄文件的照片。
结论
总而言之,你已经到了本文的结尾,知道了4个方法 如何在 iPhone 上扫描文本. 无论您的 iPhone 是否具有 Live Text 功能,您都可以在本文中找到理想的解决方案,并成功地从图像中提取文本。

Video Converter Ultimate 是一款出色的视频转换器、编辑器和增强器,可以转换、增强和编辑 1000 种格式等的视频和音乐。
100% 安全。无广告。
100% 安全。无广告。