您有一份多页纸质文档并想将其扫描成 PDF 文件,这是很常见的情况。 如何将多页扫描成一个PDF? 您需要 PDF 扫描仪来识别文本、编辑扫描的 PDF 以及将扫描的文档另存为 PDF。 这篇文章提供了完整的指南 扫描 PDF 在 iPhone、Android 手机、Windows PC、Mac 和在线上。
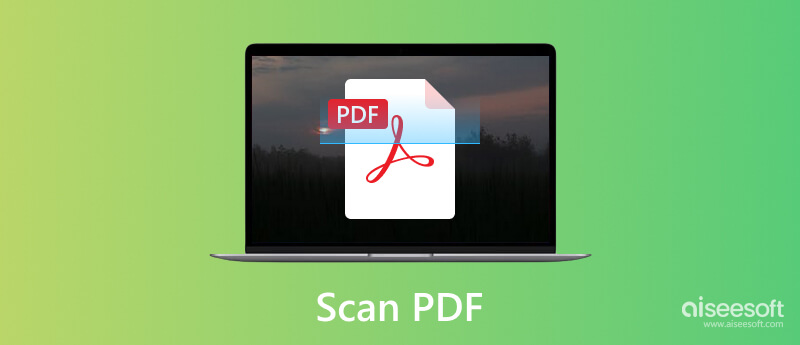
您可以使用预装的 Notes 应用程序扫描文档文件并将其另存为 PDF 在您的 iPhone 上。 它提供了一种简单而准确的方法来快速将一张纸变成数字文件。 您可以按照以下步骤在 iPhone 上将多页扫描成一个 PDF。
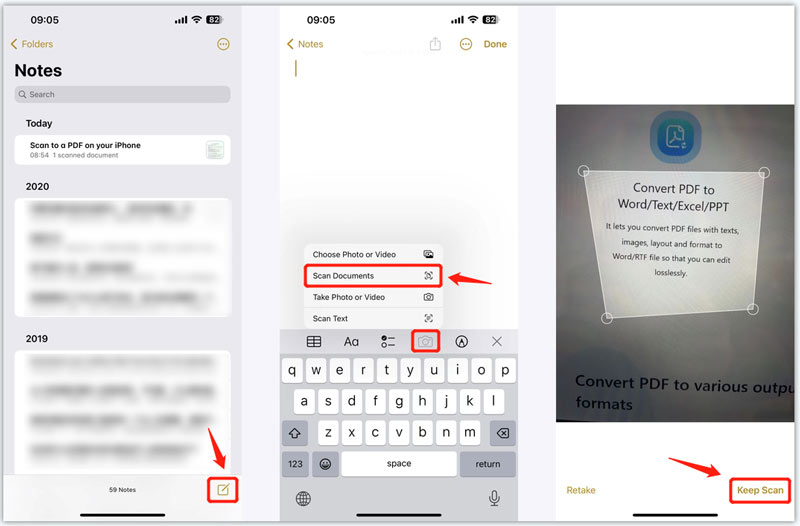
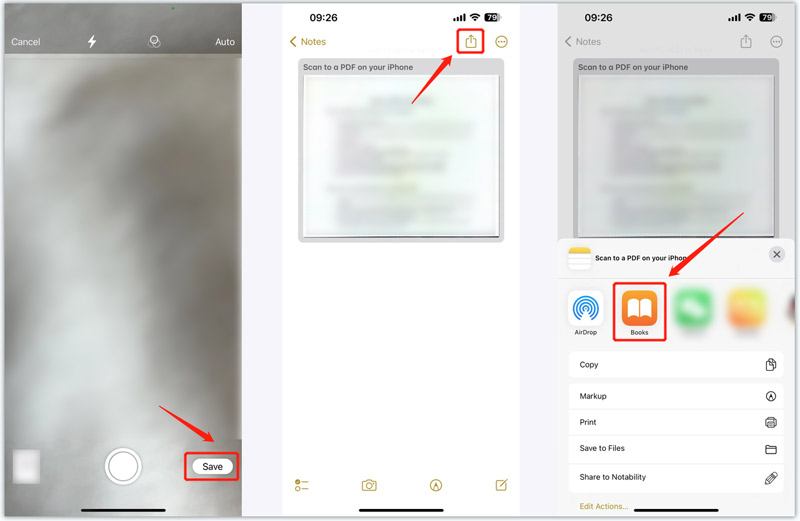
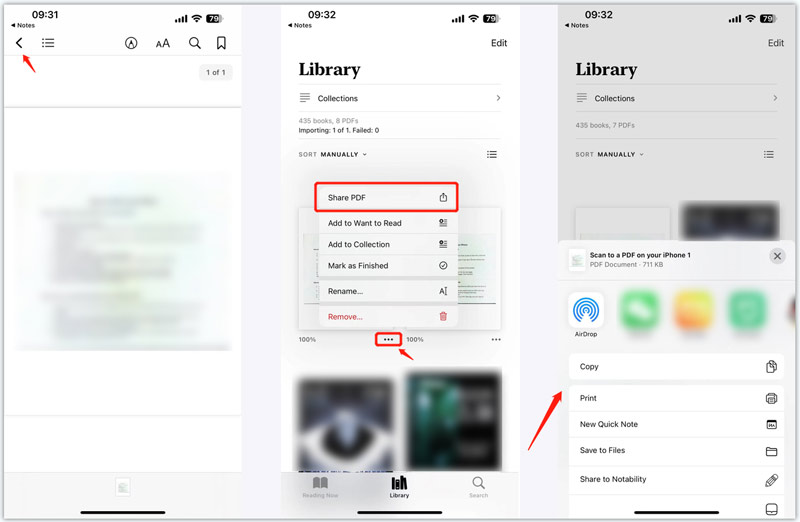
您可以使用 Android 相机和 Google 云端硬盘应用轻松地将文档扫描为 PDF。
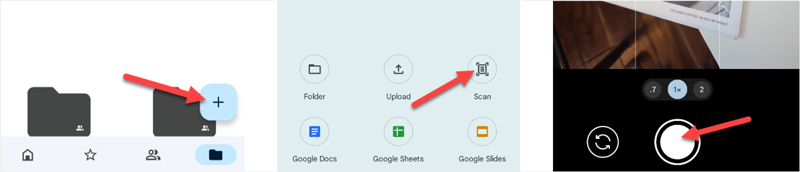
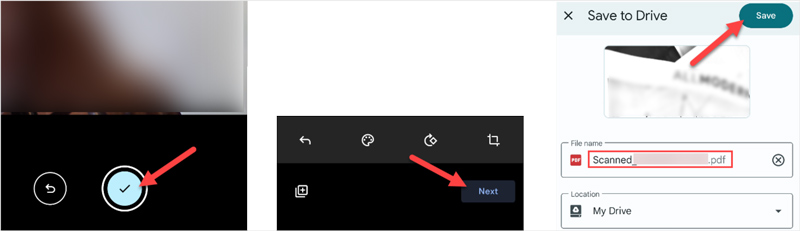
当您有一个扫描的 PDF 文件并想直接在线编辑它时,您可以依靠易于使用的 pdf填充器。 作为一个 PDF编辑器 在线,它支持 PDF、Word、PowerPoint、JPEG、PNG 和文本格式。 它允许您从计算机、Google Drive、OneDrive、Dropbox 等编辑扫描的 PDF。
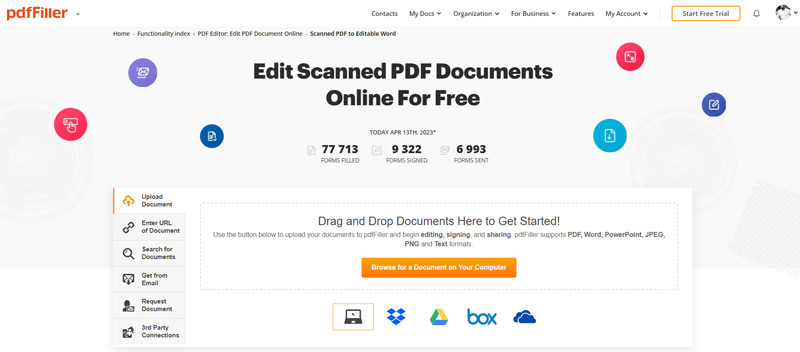
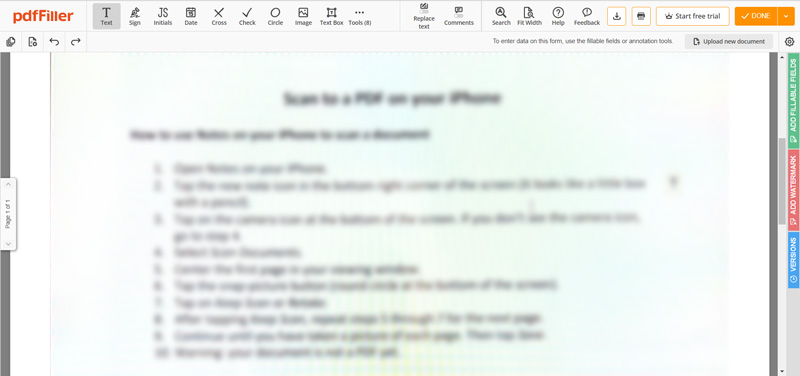
pdfFiller 不是免费的。 它允许您使用它 30 天。 免费试用后,您需要订阅其 Basic、Plus 或 Premium 计划。
几乎所有在线 PDF 编辑器都不允许您编辑源 PDF 文本。 因此,要编辑 PDF 文件,您可能需要将其转换为可编辑的文档,例如 Word、Text、Excel、PowerPoint、ePub、JPG、PNG、GIF 或 HTML。 PDF转换大师 采用屡获殊荣的OCR技术,保证高识别准确率。 您可以免费下载它并按照以下步骤将您的 PDF 扫描成可编辑的文档。
100% 安全。无广告。
100% 安全。无广告。
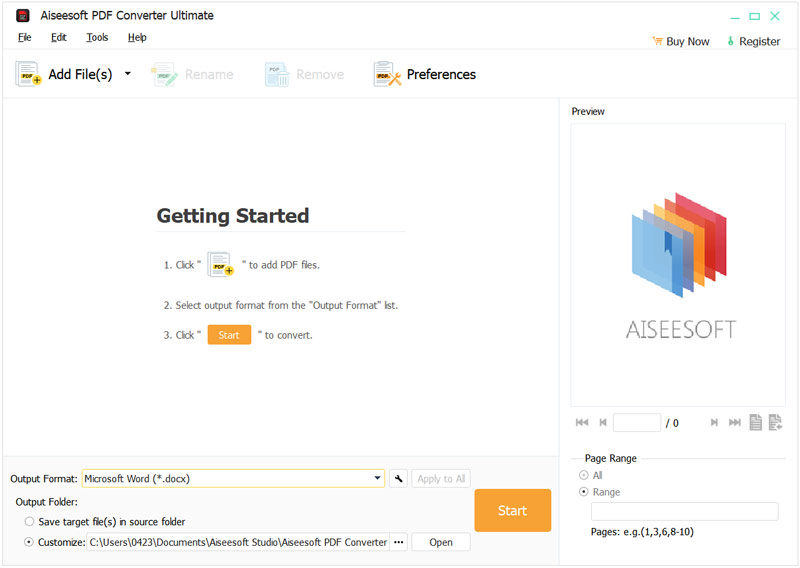
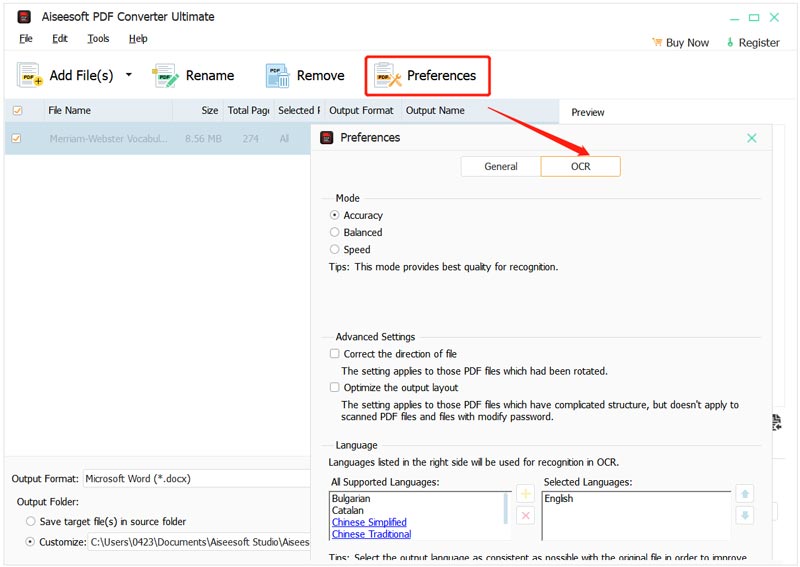
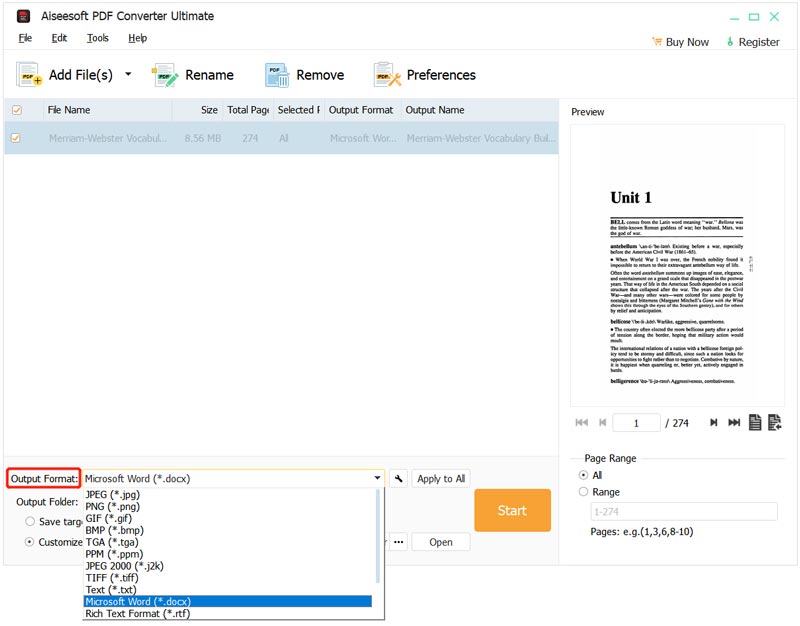
Adobe 可以扫描 PDF 文件吗?
是的。 Adobe 有一款名为 Adobe Scan 的 PDF 扫描仪应用程序,可让您在 iPhone、iPad 和 Android 手机上将各种文档扫描成 PDF。
如何减小 PDF 文件的大小?
您可以使用流行的 免费在线PDF压缩器 缩小 PDF 文件的文件大小。 它主要用于压缩多页PDF。 此外,您还可以依靠 Adobe Acrobat 来缩小 PDF。
我可以去除 PDF 中的水印吗?
您可以轻松访问许多在线 PDF 水印去除器来帮助您去除 PDF 水印。 检查如何 从PDF删除水印.
结论
阅读这篇文章后,您可以获得详细的指南 扫描 PDF. 您可以在 iPhone 或 Android 手机上扫描多页并将它们转换为一个 PDF,在线编辑扫描的 PDF,然后在计算机上将其转换为可编辑的文档。

Aiseesoft PDF Converter Ultimate是专业的PDF转换软件,可以帮助您将PDF转换为Word / Text / Excel / PPT / ePub / HTML / JPG / PNG / GIF。
100% 安全。无广告。
100% 安全。无广告。