您想将文件另存为 PDF 吗? 凭借这些优势,无数专业人士已经接受了这种格式以满足他们的需求,现在您可以使用它来编译图像、保存网页、保存电子邮件等。 想用密码加密您的 PDF 数据吗? 以这种格式完成所有操作。 在本文中,我们收集了一些将文件和文档另存为 PDF 的最便捷方法。 继续阅读,因为我们添加了一个教程 如何将Word文档另存为PDF 并以多种方式将 PDF 与其他文件一起保存。
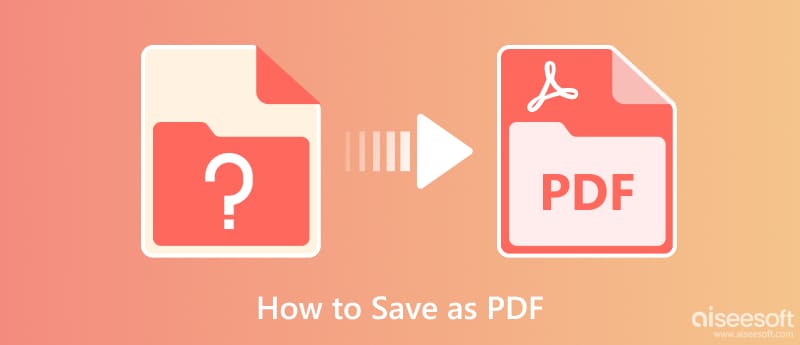
微软Word 是用于生成、编辑、保存和打印您在此处创建的文档的官方文字处理程序。 除此之外,该应用程序还提供您可以最大化的其他功能。 但是今天,我们将按照前面的教程教您如何将 Word 文档另存为 PDF 文件。
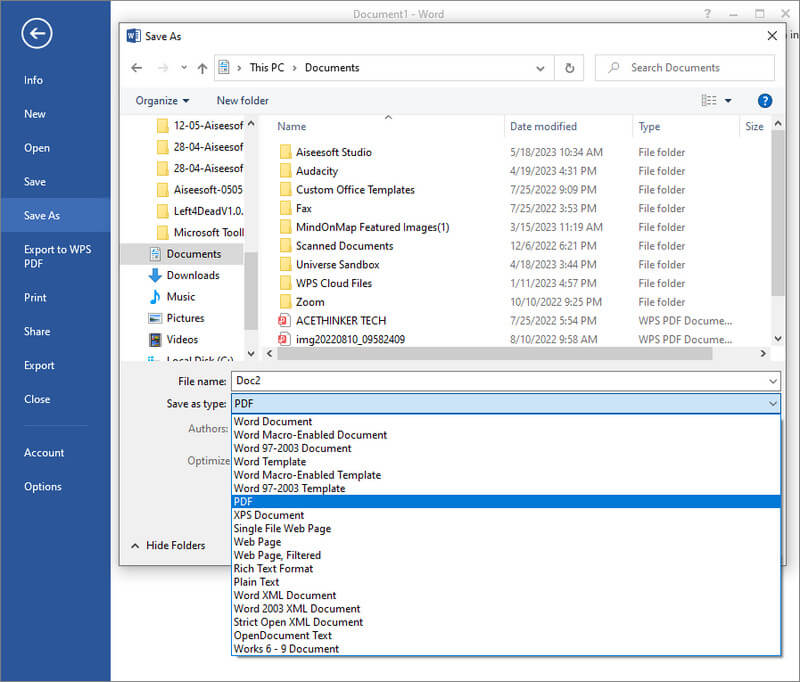
如何将文件另存为 PDF? 如果您将正在创建的 Word 导出为 DOC 并且忘记将输出更改为 PDF,那么您可以使用 GoNitro 网站. 它是一个基于 Web 的转换器,您可以访问它以将文件转换为 PDF 格式。 虽然在线工具非常方便,但它仍然设置了限制,例如最大文件大小。
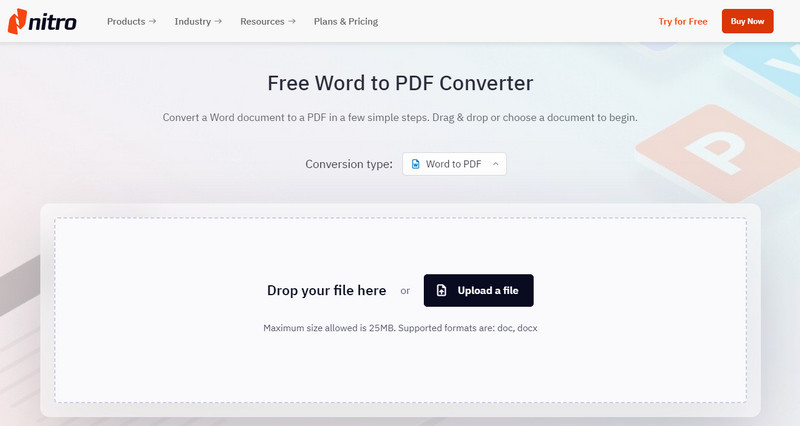
谷歌文档 类似于我们这里添加的默认方式,只不过这个app是在线的。 它的文字处理功能与 Microsoft Word 不相上下,但此应用程序在功能方面存在局限性。 然而,该应用程序具有自动保存功能,这对于那些忘记反复按保存的人来说非常有用。 您可以按照以下步骤将 Google 文档另存为 PDF。
Aiseesoft PDF转换大师 允许您立即将 PDF 文件转换为 Word 文件格式,尤其是当您想要对 PDF 文件进行更改时。 使用此应用程序,您甚至可以上传任意数量的 PDF 文件,然后将其转换为 Word、文本和 RTF 格式。 将 PDF 保存为图像,您也可以使用此应用程序并在此处选择 JPG、BMP、PNG、GIF 和其他图像格式。 了解如何使用它? 您可以按照我们在下面添加的步骤进行操作。
100% 安全。无广告。
100% 安全。无广告。
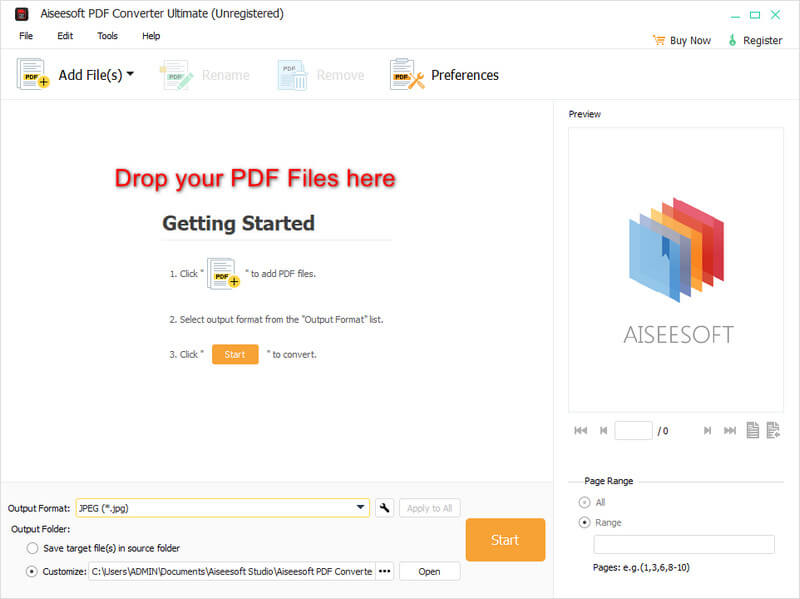
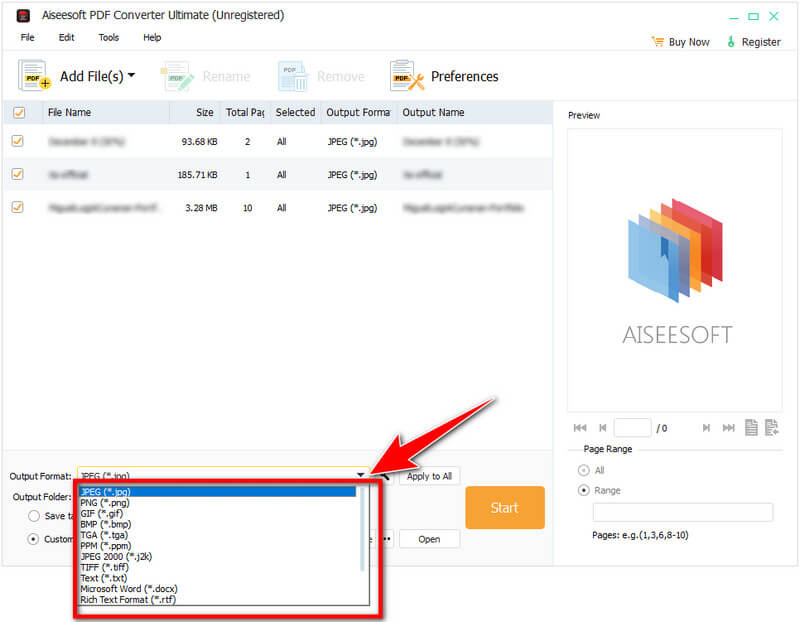
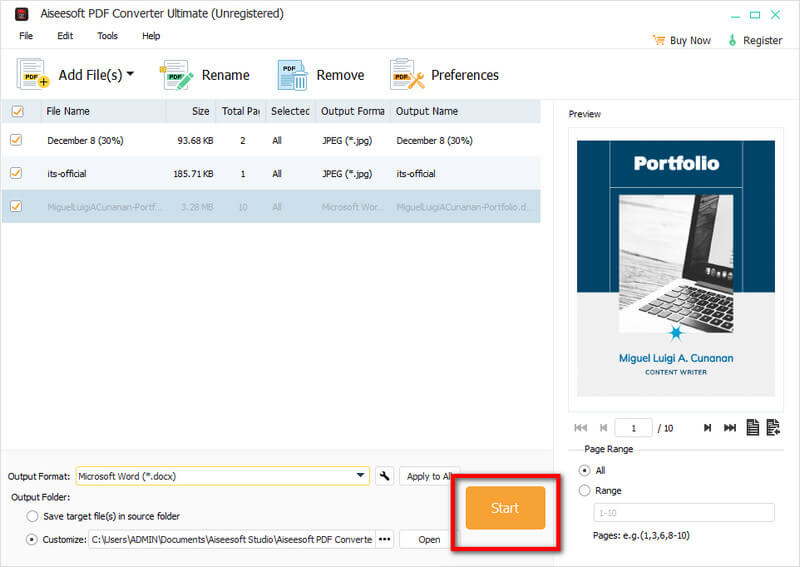
对于那些不喜欢下载应用程序将网站保存为 PDF 的人,您可以使用 打印方式 我们已经包括在这里。 打印为 PDF 是免费且简单的; 按照以下步骤掌握操作。
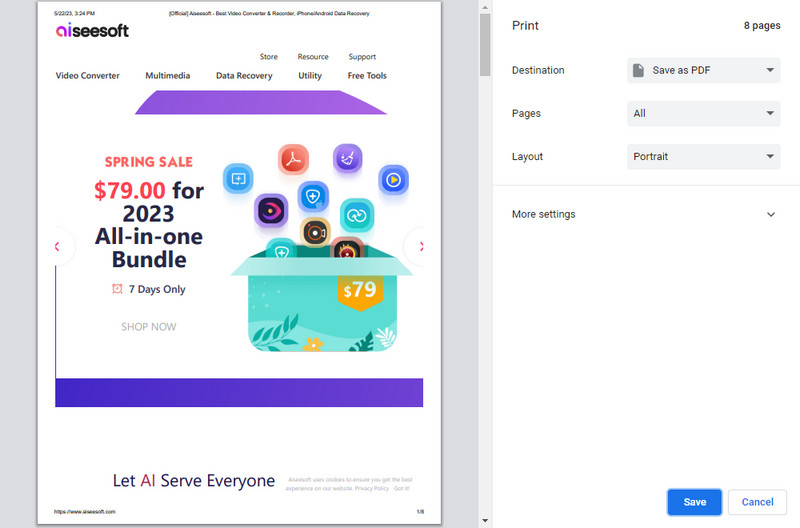
另存为PDF 是一个 Chrome 扩展程序,可以帮助您将在 Chrome 上搜索到的网页保存为 PDF。 如果您使用 Chrome 作为浏览器,则可以免费下载该应用程序。 继续阅读我们在向您展示如何将网页另存为 PDF 时添加的过程。
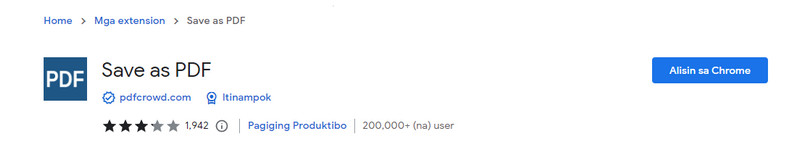
如何将电子邮件另存为 PDF? 最简单的方法是什么? 毫无疑问,我们在此处添加的教程是将电子邮件另存为 PDF 的最有效和最简单的方法。 无需下载扩展程序或第三方应用程序,因为它已经在您的电子邮件应用程序中。
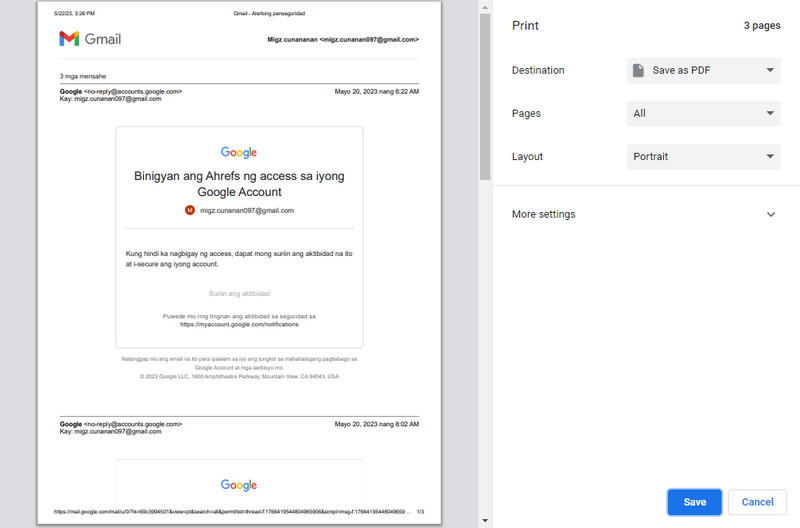
如何将 Outlook 电子邮件保存为 PDF? 您可以按照下面的教程操作,因为我们向您展示了如何将您发送或接收的 Outlook 电子邮件导出为 PDF。
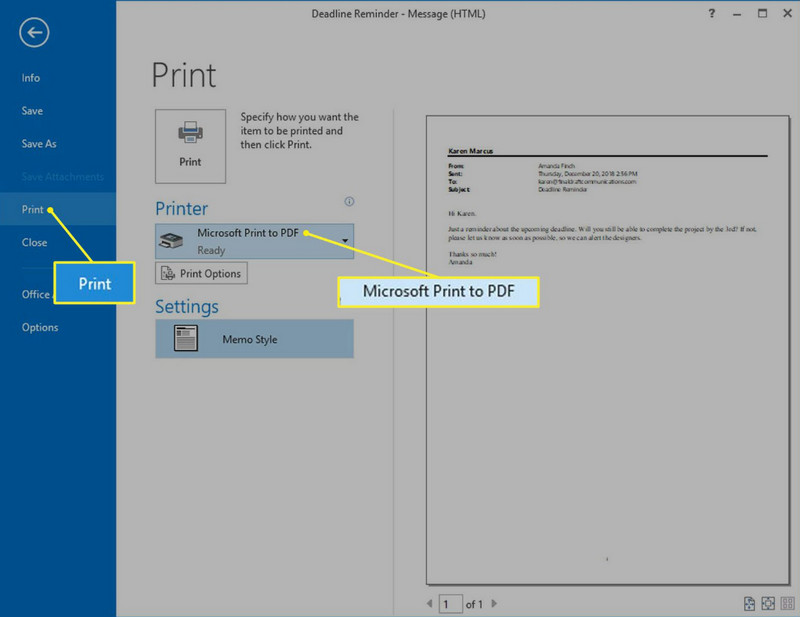
Aiseesoft 免费 PDF JPG 转换器 是一个可靠的图像到 PDF 转换器,您可以在线访问。 Web 工具可以识别您保存在设备上的各种图像格式,并准备好帮助您将它们保存为 PDF。 除此之外,您还可以在导出之前为 PDF 文件添加加密并将所有导入的图像合并为一个图像。 学习如何使用此应用程序将屏幕截图保存为 PDF 很简单,这里是完整教程。
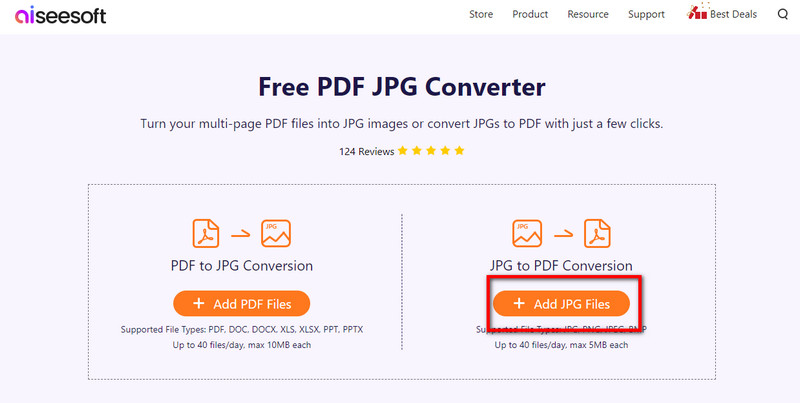
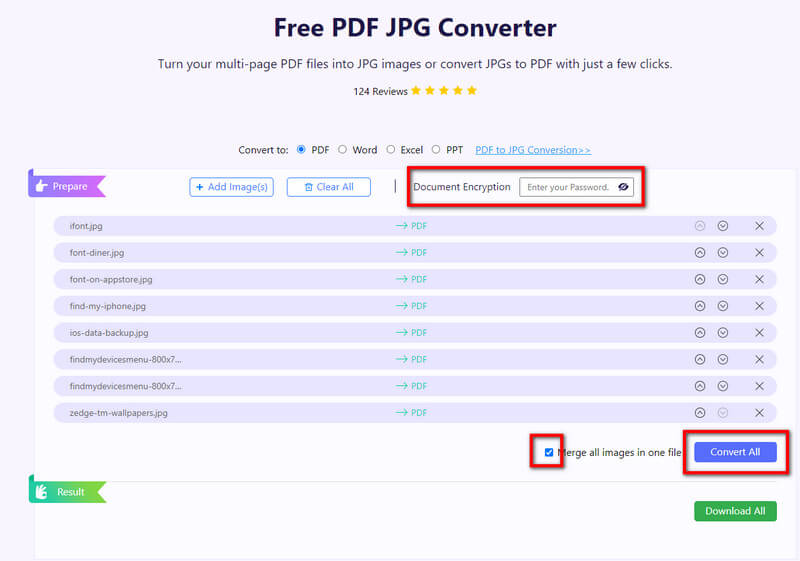
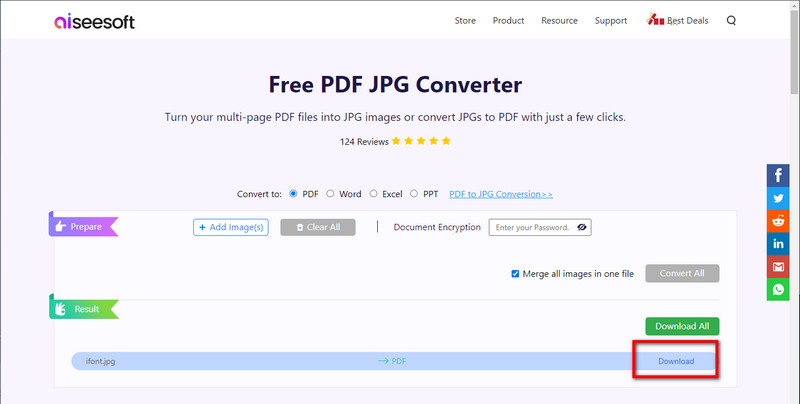
如何将图片另存为PDF?
在 Aiseesoft Free PDF JPG Converter 的帮助下,使用转换器将图像的输出格式更改为 PDF。 这个应用程序可以让你快速 将任何图像转换为 PDF 同时保持图像的整体质量。
如何将 Excel 另存为 PDF?
使用 Microsoft Excel 打开您保存在设备上的 Excel 文件。 转到文件,选择导出为 WPS PDF,选择导出范围,当前或所有工作表,然后点击开始将其另存为 PDF。 如果您希望它更易于管理,我们建议使用可靠的转换器将 Excel 转换为 PDF。
我可以更改 PDF 文件吗?
如果您只查看它,则只有下载一个 PDF 才能更改 PDF编辑器 在您的设备上进行更改或编辑添加的信息。
结论
我们在本文中添加的教程使学习 如何将文件另存为PDF 更方便。 完成教程后,我们知道您将成功地将文档、网站、电子邮件和图像保存为 PDF。 大胆询问您是否需要通过评论下面的部分来澄清我们提供的步骤。

Aiseesoft PDF Converter Ultimate是专业的PDF转换软件,可以帮助您将PDF转换为Word / Text / Excel / PPT / ePub / HTML / JPG / PNG / GIF。
100% 安全。无广告。
100% 安全。无广告。