“我有一个用手机拍摄的视频剪辑,但它是在法线90度角上拍摄的。是否可以在Windows Media Player中旋转视频?”
最近,我们收到了一些有关旋转视频的问题。 根据我们的研究,人们更有可能在横向模式下使用智能手机拍摄视频,部分原因是它符合人们的习惯。
问题在于,许多人找不到像处理图片一样轻松旋转视频帧的方法。 实际上,Windows Media Player可以旋转视频并将其保存为正确的角度。 在本教程中,我们将向您展示如何在Windows Media Player中旋转视频以及其他解决方案。

在Windows Media Player中旋转视频
Windows Media Maker,也称为WMM。 它是Windows系统的默认媒体编辑应用程序。 微软开发了WMM,旨在帮助人们在Windows PC和Windows Mobile设备上享受并充分利用音频,视频和图像。 除了制作多媒体以外,它还具有其他功能,而不仅仅是视频回放,例如在Windows Media Maker中旋转视频。 现在,让我们按照说明制作更好的视频。
步骤 1 从Microsoft网站下载WMM。 如果您使用的是Windows 10/8/7,则可能需要从Microsoft网站免费下载。 在Vista和更低版本的Windows上,它已预安装。 安装它,进度条将显示正在进行的过程,直到该过程完成。 在桌面上找到WWM,然后启动程序。
步骤 2 转到顶部工具栏上的“主页”选项卡,然后单击“添加视频和照片”选项,然后选择要编辑的文件,然后双击该图标将其打开。 这样,您可以导入视频以在Windows Media Player中旋转。 或者,您可以将视频从其原始位置拖放到时间轴上。
提示:WMP不支持所有视频格式,如果不兼容,则可以转换视频。
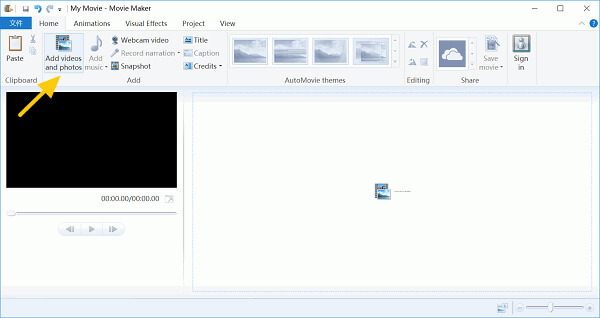
步骤 3 添加视频后,您可以播放几秒钟,以了解如何旋转影片。 单击“工具”菜单,然后选择“编辑”部分。 您会在屏幕中间看到许多效果,包括“向左旋转”和“向右旋转”,这意味着您可以将视频顺时针或逆时针旋转90度。 对视频进行调整。
提示:您也可以单击“旋转”按钮两次,以将视频旋转180度。
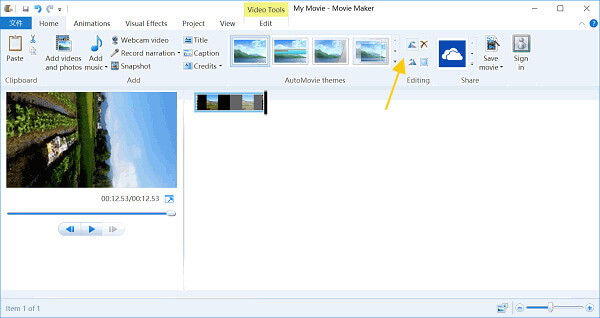
步骤 4 在Windows Movie Maker上观看视频,以确保达到理想的效果。 如果对结果满意,请单击“文件”菜单,展开“保存电影”菜单,然后选择目标设备。 WMM将对转码后的视频进行转码并保存,以便自动以不同的视频质量在计算机,iPhone,Android手机,YouTube或Facebook上播放。
提示:如果您对结果不满意,可以重做并将视频保存在其他设置中。
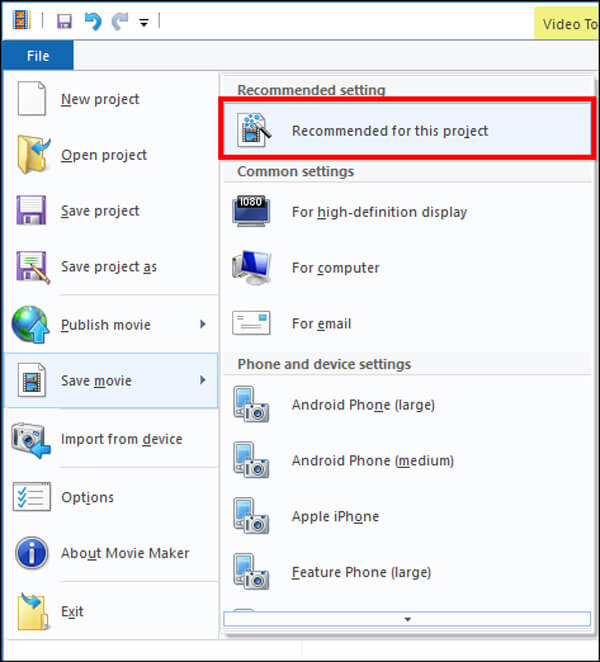
有很多人喜欢在线工具,而不是使用Windows Media Player旋转视频。 考虑使用在线视频编辑器更方便时,这很有意义。 使用在线视频编辑器,您无需在计算机上安装任何东西,既节省时间又简化了步骤。 如果您不关心在线实用程序的限制(例如文件大小),则是旋转视频的好方法。 这里我们以Aconvert为例。
步骤 1 将www.aconvert.com放在浏览器的地址栏中,然后按“ Enter”键打开主页。 选择左侧边栏中的“视频”,然后单击顶部功能区上的“旋转”,您将被带到视频旋转页面。
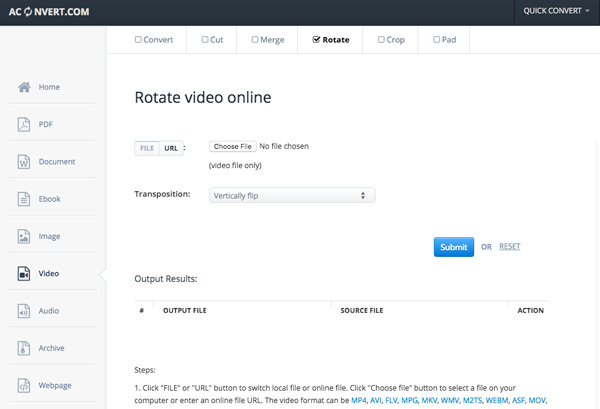
步骤 2 如果要从计算机旋转视频,请按“文件”按钮,然后单击“浏览”按钮以上传要旋转的视频。 或者,如果您的来源来自在线网站,则可以选择“ URL”按钮,然后在其上放置地址。
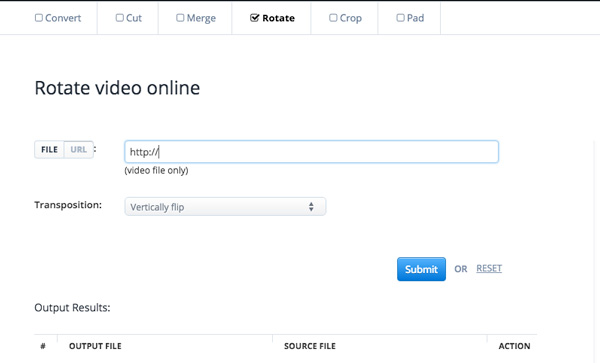
步骤 3 从“运输”下拉菜单中选择所需的效果,这是您想要转换的形式。 这是您可以选择所需效果的视频传输方式。
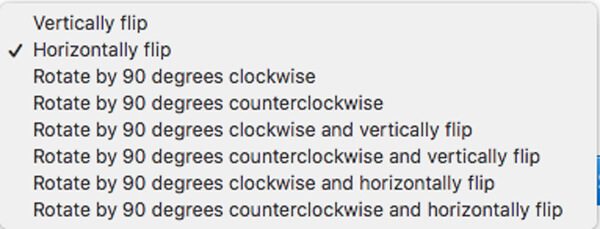
步骤 4 最后,单击“提交”按钮,然后等待该过程完成。 如果有任何错误,您可以单击“重置”并再次执行该过程。 Aconvert支持最大旋转200MB的视频文件。 视频格式可以是MP4,AVI,FLV,MPG,MKV,WMV和其他更多格式。
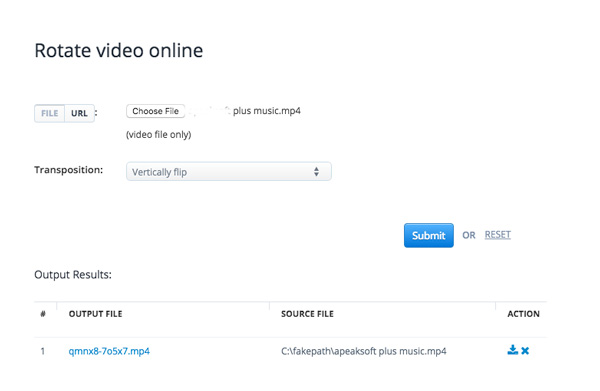
步骤 5 在“输出结果”部分中找到输出文件。 然后,您可以单击“下载”图标,以将旋转后的视频保存到计算机或通过QR码传输到便携式设备。
与WMP相似,VLC Media Player也是一种多功能的多媒体播放器。 这是一个免费的开源视频播放器,可以从网站上下载。 而且VLC更受欢迎,因为它可以兼容更广泛的视频格式,而不会影响其他播放器的播放。 另外,VLC还是视频编辑器,无需Windows Media Player即可旋转视频。
步骤 1 从其官方网站(http://www.videolan.org/)上下载并安装VLC Media Player。 启动VLC,右键单击您的视频并以VLC的形式打开它,或将您想要旋转的视频拖放到媒体播放器中。
步骤 2 找到顶部功能区,您可以看到“工具”菜单。 从中选择“效果和过滤器”选项。 弹出“调整和效果”窗口时,转到“视频效果”选项卡。 在“视频效果”选项卡中,选择“几何”选项。
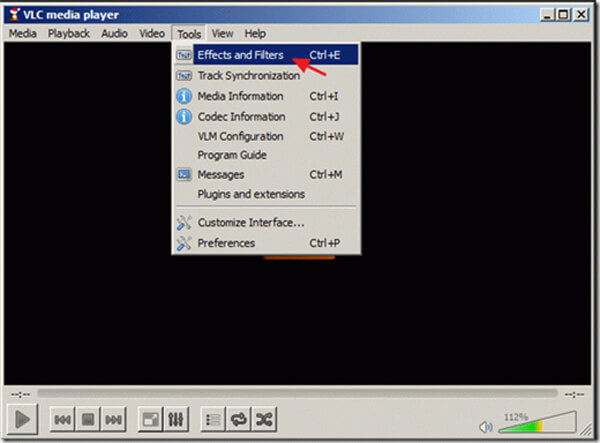
步骤 3 在“几何图形”中,有两种方法可以旋转视频。 首先,单击“变换”,然后可以选择所需的效果。 您可以像在网上一样以不同的方式和角度旋转和翻转。 这也是新功能,即转置或反转置。 选择所需角度的另一种方法是单击下面的“旋转”按钮,并在特定角度和方向上进行调整。
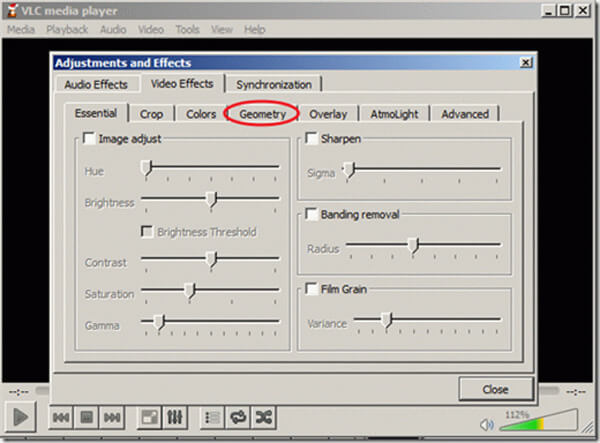
步骤 4 要保存旋转的视频,请首先转到“工具>首选项”。 在窗口底部,选择“所有”设置,然后单击“ sout stream“>”转码”。 移至右侧的“视频过滤器”下,选择“旋转视频过滤器”选项,然后单击“保存”。
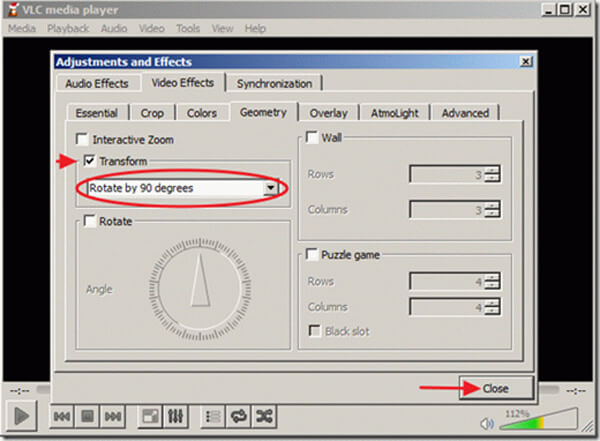
步骤 5 转到VLC的“媒体”部分,然后选择“转换/保存”按钮,在“文件”选项卡中单击“添加”以添加旋转的视频文件。 您还可以通过单击“使用字幕文件”来使用字幕文件,然后从计算机中选择所需的文件。 接下来,在窗口底部是“转换/保存”,单击它并选择“转换”或按“ Alt + O”。 然后选择视频的位置并命名,然后单击“保存”。
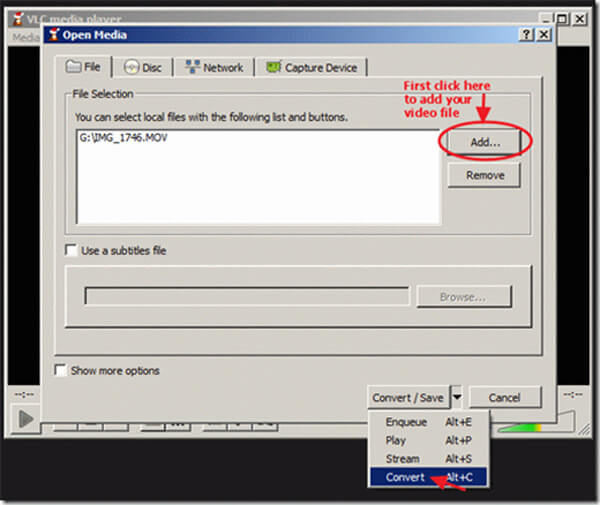
步骤 6 然后,您将看到转换窗口,请记住不要更改其中的任何内容,因为默认情况下所有设置均适用。 使用浏览按钮,然后选择要放置视频的位置。 然后点击“开始”,开始转换。 完成后,打开新创建的文件并进行检查。
提示:旋转视频后,无需返回VLC首选项并将您的选择重置为默认值。
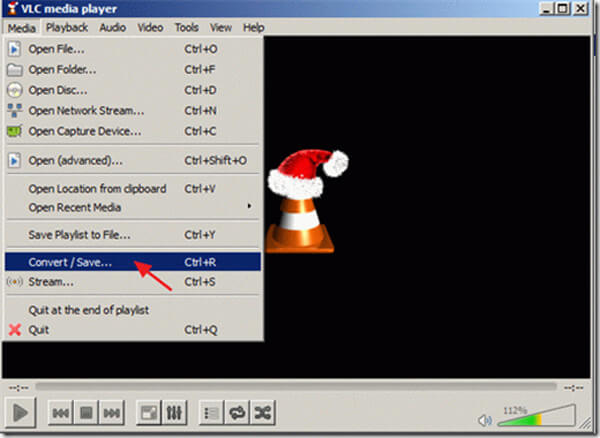
如今,越来越多的人是多设备用户,他们至少拥有两个Internet设备。 由于Microsoft停止开发Mac版Windows Media Player,因此在Mac计算机上的Windows Media Player中旋转视频显然不可行。 是否有任何视频编辑器可以提供不断在Windows和Mac上旋转视频的体验? Aiseesoft 免费视频编辑 可能是您正在寻找的答案。 它与Windows 10/8/7 / XP / Vista和Mac OS X兼容。此外,此视频编辑器非常易于使用,并能够产生更好的输出质量。
1.将视频逆时针或顺时针旋转90度,然后垂直和水平翻转视频。
免费的视频编辑器,易于操作,可以保护您的隐私。
2.可以添加图像或文本来为视频创建自己的水印。
3.强大的功能将300多种视频和音频类型的视频文件转换为各种输出格式。
4.为您提供裁剪视频功能,摆脱不必要的部分。
5.能够剪辑视频并通过添加诸如亮度,对比度,色相等效果制作自己的视频。
如何使用免费视频编辑器在Windows和Mac上旋转视频
步骤 1 在计算机上安装最好的跨平台视频编辑器。
将Aiseesoft Video Editor下载并安装到您的计算机上。 打开安装文件夹并运行安装文件。 单击多个“下一步”,然后单击“安装”。 完成安装后,单击“完成”。
步骤 2 在主界面上,选择“旋转”,您将进入视频旋转窗口。 单击“添加文件”按钮,然后您可以选择从计算机导入要旋转的视频。 或者,您可以将文件拖到空白字段中。 可以在底部选择目的地,可以单击“浏览”并进行选择。

步骤 3 一键播放视频。 导入后,首先播放您的视频几秒钟,并确定其问题,然后决定如何旋转它。
然后找到右侧边栏,然后单击“顺时针旋转90”或“逆时针旋转90”将视频向右旋转。
如果要在旋转视频之前为视频添加一些特征,可以单击“编辑”。 完成所有操作后,单击“转换”按钮开始旋转视频。
提示:如果您执行了错误的操作或对效果不满意,则可以单击“重置”按钮,然后再次完成所有过程。

步骤 4 保存转换后的视频。 几分钟后,旋转过程结束,然后可以按“保存”按钮以全分辨率保存旋转的视频。 保存后,您可以按“打开输出文件夹”并检查视频,以确保达到所需的效果。
在本教程中,我们向您展示了如何在Windows Media Player中旋转视频。 使用所有功能,无需担心观看捕获的视频。 您可以在不同类型的播放器中欣赏视频。 如您所见,WMP是Windows PC的有用工具。 但是,它也有一些缺点,例如兼容的受限视频格式。 因此,我们还共享了使用VLC Media Player或使用跨平台视频编辑器在线旋转视频的方法。 您可以根据自己的情况做出决定。 并且,如果您需要最简单的旋转视频的方法,我们建议您使用Aiseesoft Video Editor。 它是Windows Media Player的替代品,是一种多功能的视频编辑程序。 只需下载试用版即可将视频旋转为Windows Media Player的替代方案。