会心 如何在 Mac 上右键单击 对于执行特定任务至关重要,例如管理文件、组织文件夹以及与应用程序交互。 最近,Mac 用户需要说明如何在没有外部设备(即鼠标)帮助的情况下执行右键单击操作。 为此,您需要拥有支持多点触控板的最新版本的 Mac,而旧版本的单键鼠标则没有。 通过深入研究我们准备介绍的技术并查看哪种方法最适合您,开始利用 Mac 上右键单击操作的强大功能。
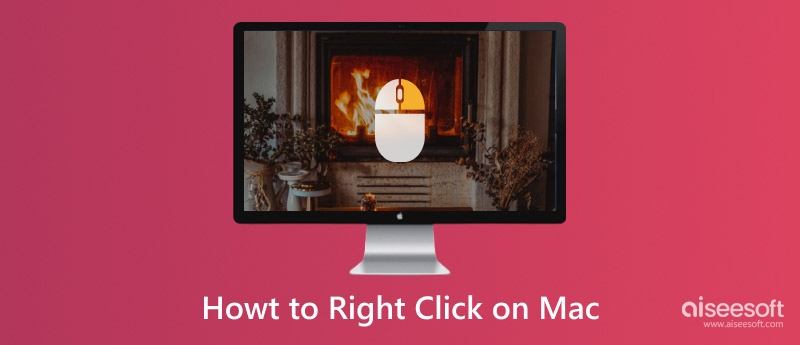
显然,这是执行该操作的最简单方法。 首先,您需要购买有线或无线鼠标。 其次,将鼠标的 USB 端插入 Mac 端口。 成功插入后,您可以右键单击以访问 Mac 上的上下文菜单。 这就是右键单击通过 USB 端口连接的 Mac 鼠标的方法。
今天没有鼠标? 由于 Apple 为最新 Mac 型号添加的触控板是多点触控的,因此您可以使用手指进行右键单击操作。 为此,您必须将双指放在 Mac 的触控板上并按下。 之后,将出现菜单,这就是您在没有鼠标帮助的情况下右键单击 Mac 的方式。

按住 Control 键并定期单击触控板将打开上下文菜单。 除触控板外,如果插入鼠标且右键单击按钮不起作用,则可以按住 Control 键并按鼠标左键将其激活。
您可以通过自定义触控板设置,用一根手指激活二次点击。 对如何在 Mac 上启用右键单击感兴趣? 请按照以下步骤操作。
只需单击一次鼠标右键,您就可以复制、粘贴、删除、重命名、打开、保存、设置格式以及执行更多操作,而无需像往常一样浏览多个菜单和对话框。
它允许您直接对文件、文件夹或文本执行特定操作,而不会中断工作流程。 与使用键盘快捷键或菜单相比,通过右键单击操作更好、更方便。
通过右键单击,您可以调整桌面和界面元素上的设置、首选项或显示选项。 您可以添加个人风格,以提高您在 macOS 中的使用率。
每当您需要将项目分类或移动到您的计算机中时,您可以右键单击,创建一个新文件夹,并根据您将放入其中的内容重命名它。 除此之外,您还可以通过单击更改文件属性、移动和复制以及执行其他相关操作以帮助您组织文件。
一些上下文菜单通过诊断问题、访问有用的资源、修改应用程序设置以及许多与系统相关的问题来解决问题。
右键单击 Mac 不起作用? 为什么它不能像往常一样工作有不同的可能性。 这就是为什么我们需要找出可能的原因并立即使用下面解释的方法解决它。
使用触控板或鼠标,您可以轻松访问上下文菜单。 但是,如果这有问题,您将无法使用它。 这就是为什么你需要在这个硬件上解决问题,看看它是否有问题,以便你可以快速解决它。 清洁鼠标和触控板也有助于畅通无阻。
许多人确实忘记了驱动程序在您的 macOS 中起着至关重要的作用,这是一个重大错误。 使用过时的驱动程序,执行右键单击功能将变得具有挑战性或无法执行。 这就是为什么您需要访问制造商的网站以查看是否有可用的驱动程序更新可以安装到您的系统中。 然后,卸载您当前的版本并在 Mac 上重新安装较新的版本,看看是否可以解决问题。
参数 RAM 或 PRAM 和非易失性随机存取存储器是 Mac 计算机类型,以不同的规格满足其目的。 在某些情况下,用户需要重新设置内存的硬件设置。 为此,您可以按住并按下 Command + Option + P + R 键,直到听到启动声音。 释放并检查它是否解决了问题。 请记住此步骤仅用于解决问题,不建议定期执行重置。
Aiseesoft Mac Cleaner 是最好的清洁剂程序,您可以在 Mac 上下载它,以删除所有暗中破坏您的存储空间的应用程序数据。 此应用程序可让您扫描并查看计算机上的分布式存储文件。 释放空间完成后,您可以看到 macOS 的性能比以前更好。
100% 安全。无广告。
除了应用程序的垃圾文件外,您还可以扫描系统垃圾、iPhoto 垃圾和电子邮件垃圾。 此外,该应用程序还可以找到您下载到计算机中的重复图像文件。 因此,如果您想清理您的 macOS 并优化其性能,就像刚开箱时一样,您应该下载它并使用它执行清理。
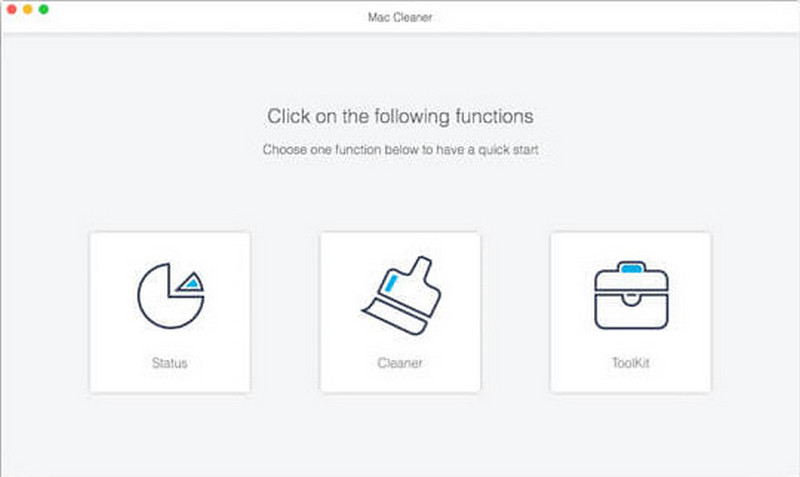
如何在 Mac 上复制和粘贴?
您现在可以使用触摸板,而不是重新下载文件,然后点击文件一次,右键单击它,然后按复制,然后找到您想要粘贴文件的目标位置。 就这么简单,你现在有 在 Mac 上复制和粘贴 并且可以通过互联网找到其他方法。
Mac 上的右键单击是什么?
您可以在 Mac 上执行此操作以访问我们在本文中提到的其他操作,例如复制、粘贴、创建文件夹、排序等等。 它与所述设备上的左键单击或其他快捷键一样重要。
我可以在 Mac 上使用右键单击强制退出吗?
是的,你可以使用它。 为此,请将光标放在应用程序运行的文档窗格上,右键单击它,然后从出现的列表中选择强制退出。 所以,如果你想 强制退出 Mac 上的应用程序 系统,您可以使用此方法或其他可用方法。
结论
最后,你学会了 如何在 Mac 上右键单击 即使没有连接到 macOS 的鼠标的帮助。 简单吧? 好吧,我们让您更容易掌握,因此您可以在阅读本文后立即进行操作。 我们希望您在本文中学到了一些可以与他人分享的东西。