恢复iPad 恢复到原始出厂设置或以前的备份可以帮助解决各种问题,例如性能低下、软件故障或准备设备转售时。 这篇文章分享了三种不同的恢复 iPad 的方法:使用 iTunes、iOS 数据备份和恢复以及 iCloud。
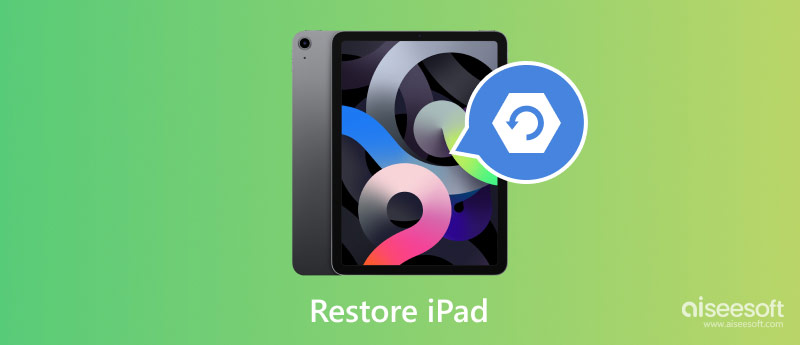
如果您的 iPad 遇到软件问题或性能问题,或者您只是想擦除所有数据并重新开始,将其恢复为出厂设置是一个可靠的解决方案。 此过程有助于删除所有个人数据、设置和应用程序,让您的 iPad 重新开始。 本部分将指导您使用 iTunes 将 iPad 恢复至出厂设置。
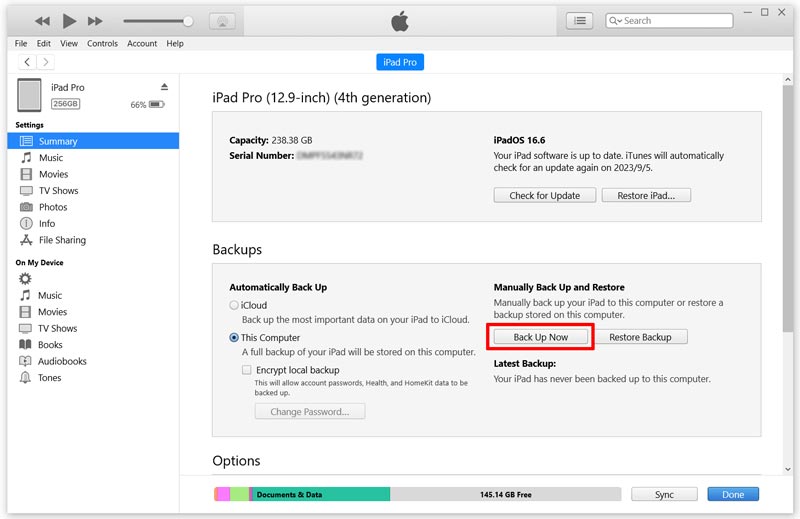
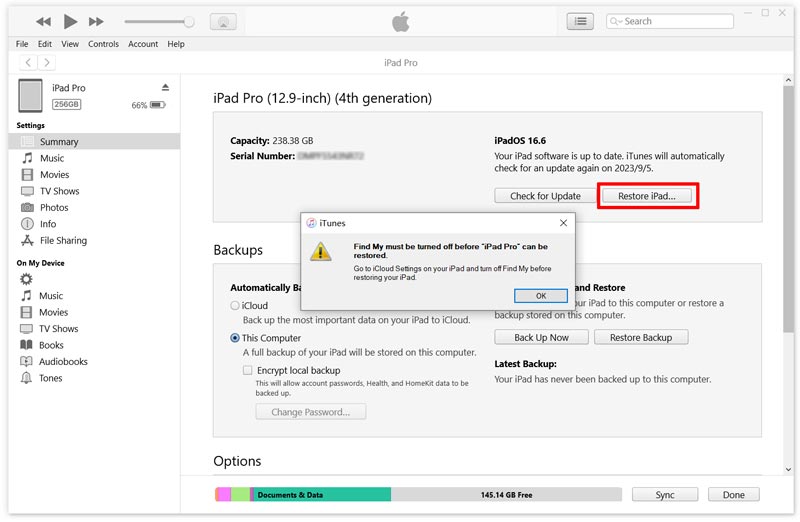
iTunes 将安装最新的 iOS 版本并将您的 iPad 恢复至出厂设置。 恢复完成后,iPad会重启并显示Hello界面,表示已恢复出厂设置。
当谈到恢复 iPad 时,大多数人立即想到使用 iTunes。 然而,还有一种同样有效且无麻烦的替代方法。 有时,不使用 iTunes 恢复 iPad 会更方便。 Aiseesoft iOS数据备份和还原 是实现此目的的可靠替代方案。

资料下载
100% 安全。无广告。
100% 安全。无广告。

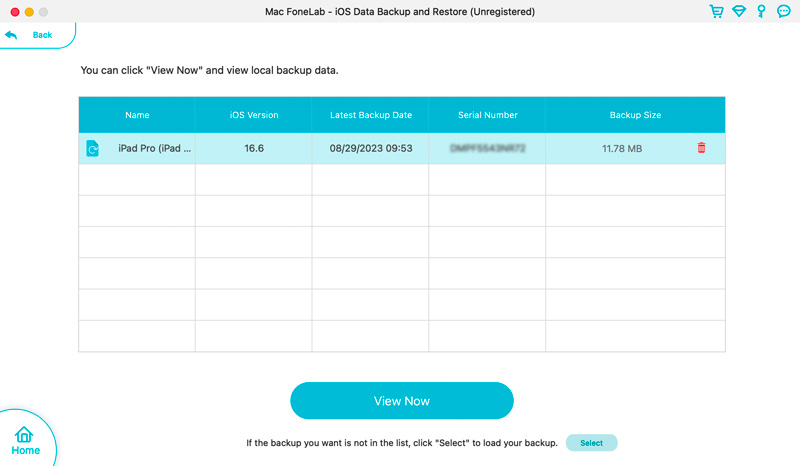
单击数据类型可查看相关文件。 选择要恢复的所有 iPad 数据,然后单击 恢复到设备 or 恢复到PC 按钮。
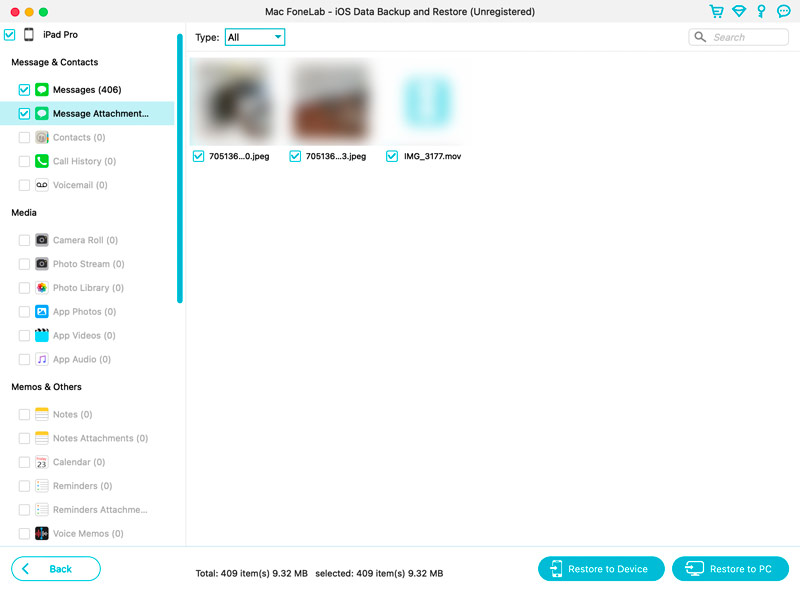
Apple 通过 iCloud 提供可靠的备份解决方案,让您轻松恢复 iPad 并检索数据。 从 iPad 恢复 iCloud的备份 如果您之前备份过设备,这是一个有效的解决方案。
在从 iCloud 恢复您的 iPad 之前,请务必准备好您的设备,确保其具有稳定的互联网连接并且电量充足。 将 iPad 连接到电源以避免恢复过程中断。 此外,请确保您手头有 Apple ID 和密码,因为您必须登录才能访问您的 iCloud 备份。
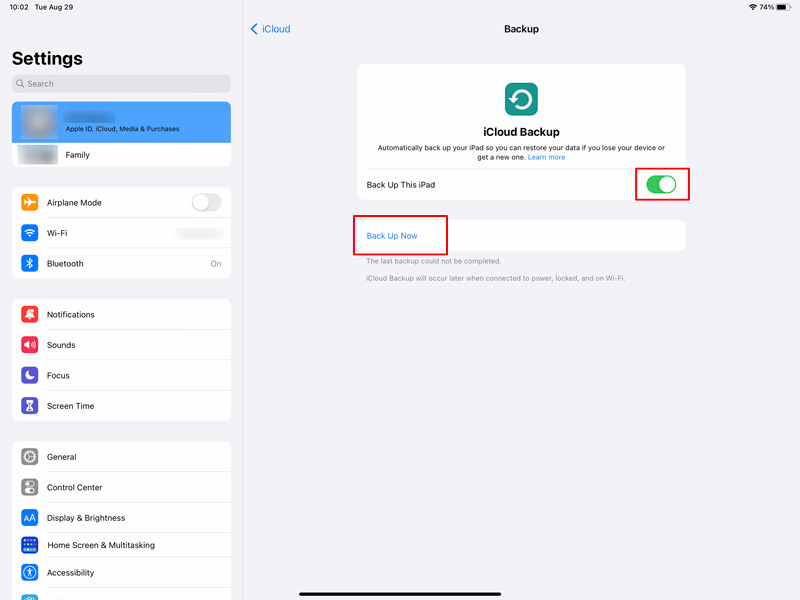
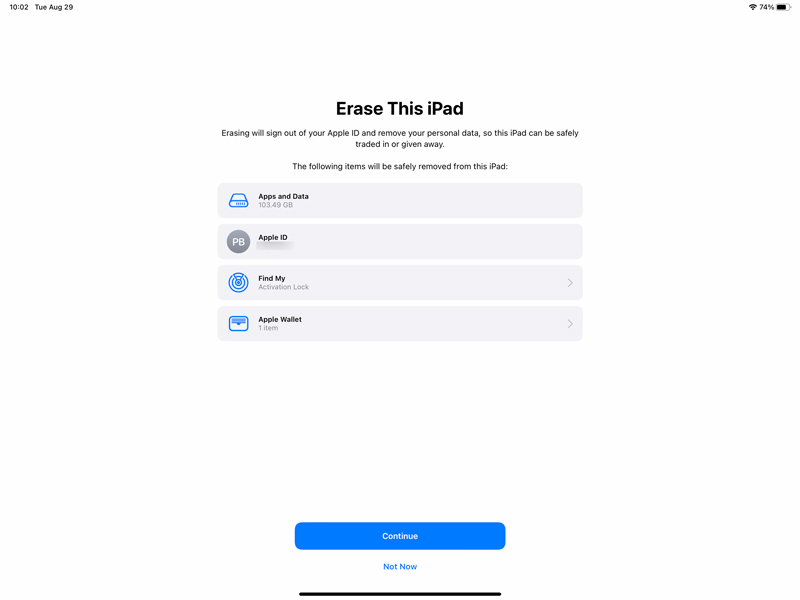
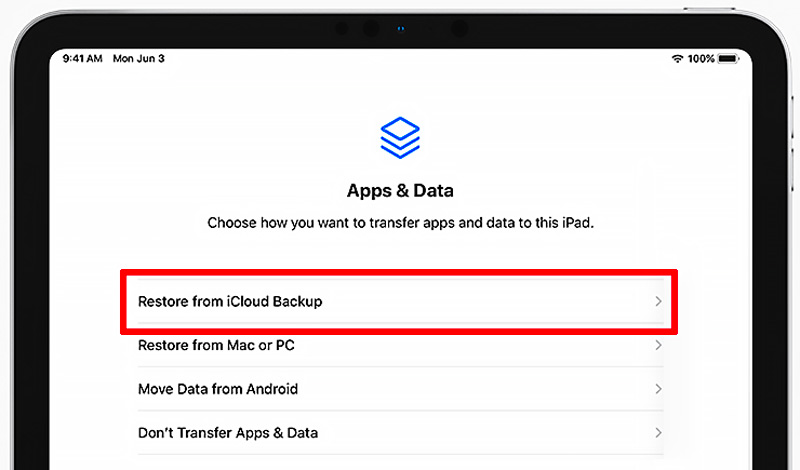
从 iCloud 恢复 iPad 后,您可能需要重新下载其他内容,例如应用程序、音乐或书籍。 打开 App Store 或其他相关应用程序,然后导航至相应部分以下载您之前购买或下载的内容。 iCloud 会自动 恢复照片、联系人、日历事件和其他 Apple 特定数据。
如何在恢复模式下将 iPad Pro 恢复至出厂设置?
要使用恢复模式将 iPad 恢复为出厂设置,请打开 iTunes 并连接您的 iPad。 按住根据您的 iPad 型号而定的按钮,直到看到恢复模式屏幕。 在 iTunes 中,您应该会看到一条提示,要求您恢复或更新您的 iPad。 单击恢复按钮。 iTunes 将安装必要的软件并将您的 iPad 恢复至出厂设置。
如何在没有密码的情况下将 iPad 重置为出厂设置?
将 iPad 连接到电脑并打开最新版本的 iTunes。 将 iPad 置于 DFU 模式。 一旦您的 iPad 处于 DFU 模式,iTunes 就会检测到它并显示一条消息,说明您的设备需要恢复。 单击“恢复”开始 iPad 恢复过程。 这将清除 iPad 上的所有数据并安装最新版本的 iOS。
iPad 上的恢复按钮在哪里?
将 iPad 连接到电脑时,您可以访问 iTunes 和 Finder 中的“恢复”按钮。 当您的计算机识别出该设备后,您可以打开 iTunes 或 Finder,然后单击“恢复 iPad”按钮。 或者,您可以将 iPad 连接到 iTunes 并将其置于恢复模式。 iTunes 将提示您恢复 Apple 设备。
结论
恢复您的 iPad 可以帮助解决各种问题并使其恢复昔日的辉煌。 在这篇文章中,我们讨论了恢复 iPad 的三种方法并提供了一些有用的提示。 请记住定期执行备份并保持最新的软件更新,以优化 iPad 的性能。

将数据从iPhone / iPad / iPod备份到Windows / Mac以及从iOS数据备份安全有效地还原到iOS设备/计算机的最佳选择。
100% 安全。无广告。
100% 安全。无广告。