总结:意外删除Chrome或Firefox中的重要书签? 如果使用某些缓存更清洁的应用程序删除了这些数据,则可能不知道如何取回它们。 这篇文章将向您展示一些还原Chrome书签的简单方法。
“昨天我的防病毒软件提示我,计算机上有很多垃圾和缓存需要删除。我直接删除了其中列出的所有不必要的文件。但是我注意到打开Chrome浏览器后所有书签都消失了。在回收站中找不到它们。Chrome书签保存在哪里?可以恢复这些已删除的Chrome书签吗?”
“我只是将Chrome更新到最新版本,因为它要求我这样做。但是之后,所有的Chrome书签都丢失了。我无法从Firefox或其他浏览器导入这些书签。如何将所有丢失的书签恢复到铬?”
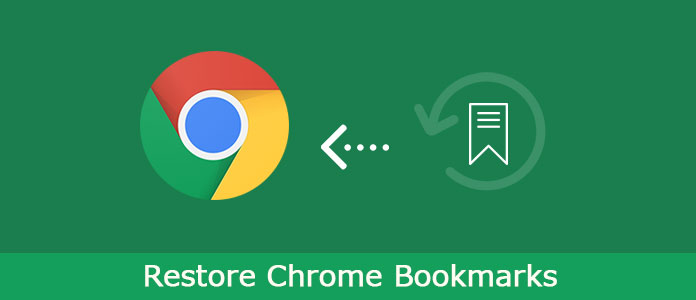
Chrome或Firefox上的书签提供了方便快捷的导航到特定站点的方法。 但是由于种种原因,尤其是Chrome版本更新,您可能很容易丢失所有重要的书签。
不错的是,Chrome和Firefox仍然可以存储您已删除的书签。 您仍然有很大的机会让他们回来。 实际上,Chrome带有一个隐藏的书签备份文件。 因此,您可以尝试恢复备份文件以还原Chrome书签。
您应该知道的一件事是,浏览器还原的所有文件都会被频繁覆盖。 因此,如果您想还原所有Chrome书签,则必须快点。 这篇文章将向您介绍两种有效的方法来找回丢失的书签。 此外,我们将向您展示如何在Chrome上导入和导出书签。
步骤 1 可选 Windows资源管理器 并粘贴位置: C:\ Users \ XXX \ AppData \ Local \ Google \ Chrome \ User Data \ Default 到地址栏。 在这里,您需要用Windows用户帐户替换XXX。
步骤 2 之后,您可以看到两个书签文件, 书签 和 Bookmarks.bak。 第二个备份包含您上次使用Chrome时创建的备份。
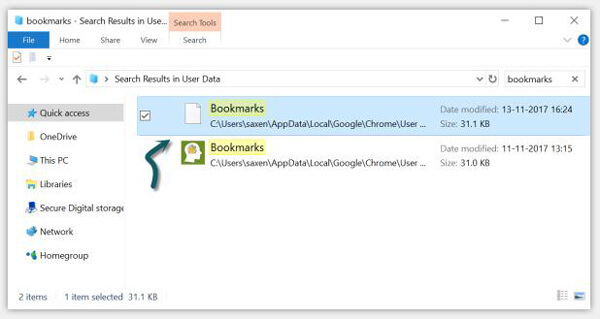
步骤 3 在这里你需要 重命名 这两个文件可还原Chrome书签。 在执行此操作之前,请确保Chrome已关闭。 然后将“书签”文件重命名为 书签 然后将Bookmarks.bak重命名为 书签.
步骤 4 完成之后,打开您的Chrome浏览器。 您将看到所有已删除的书签都恢复到Chrome。
使用第一种方法,您更有可能找回丢失的Chrome书签。 但是,如果备份文件被覆盖,则无法还原所有Chrome书签。 在这种情况下,您将转向专业的Chrome书签恢复, 数据恢复.
数据恢复是一款功能强大的数据恢复软件,可帮助您轻松还原Chrome书签。 它能够恢复任何常用的数据类型,例如图像,文档,视频,音频,电子邮件等。 无论您是要从计算机,硬盘驱动器还是SD卡,外部硬盘驱动器中检索文件,此数据恢复都可以为您提供很大的帮助。 只需免费下载它,并按照以下指南还原您的Chrome书签。
步骤 1 使用上方的下载按钮,在计算机上下载,安装和运行此Chrome书签还原软件。

步骤 2 进入主界面时,可以看到此处显示了许多数据类型和位置。 在这里你可以打勾 文件 和 其它 恢复Chrome书签。 考虑到书签备份文件已保存在C硬盘中,您可以在此处选择它作为目标位置。
步骤 3 此数据恢复工具中设计了两种数据扫描方式:“快速扫描”和“深度扫描”。 请点击 Scan 扫描 开始扫描已删除的Chrome书签。

步骤 4 扫描过程完成后,使用“过滤器”功能快速找到丢失的Chrome书签。 请点击 恢复 按钮将备份文件恢复到您的计算机。

实际上,我们所有人都使用不止一种浏览器。 有时,非常需要导入和导出书签。 如果您有相同的需求,并且想要切换到新的互联网浏览器,本部分将向您展示如何在Chrome上处理这些重要的书签。
步骤 1 打开您的Google Chrome浏览器,然后点击 个人设置 右上角的图标。
步骤 2 从下拉列表中选择 书签 选项。
步骤 3 点击 导入书签和设置... 然后从下拉菜单中选择源浏览器。 然后点击 进口 按钮。
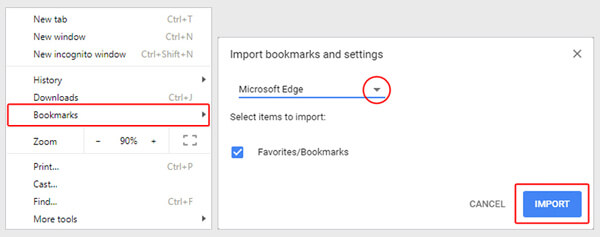
步骤 4 点击 DONE 完成整个Chrome书签的导入过程。
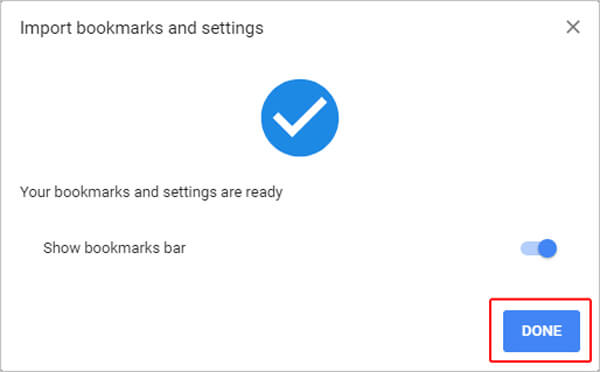
步骤 1 要在Chrome浏览器上导出书签,您需要选择 书签管理.
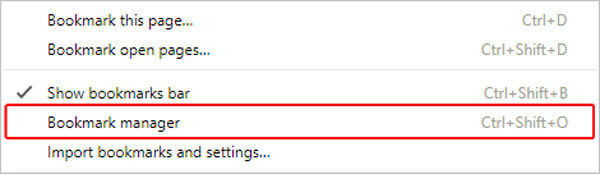
步骤 2 进入书签管理器时,单击右上角的设置图标。
步骤 3 选择 导出书签 然后选择合适的目标文件夹以保存导出的Chrome书签。
我们主要谈谈 如何恢复Chrome书签 在这篇文章中。 我们向您展示了两种简单的方法来找回丢失的书签。 此外,我们告诉您如何导入和导出Chrome书签,以更好地使用它们。 如果您还有任何疑问,可以给我们留言。