人们可能需要调整视频大小的原因有很多。 例如,当在Instagram或Facebook上共享时,社交网络在屏幕大小方面存在局限性,尤其是基于移动的社交媒体。 此外,调整视频素材的大小是删除多余部分并突出显示视频中主题的好方法。
但是,对于普通人来说,正确地在Windows或Mac上在线调整视频大小仍然是一个挑战。 错误的操作方式将完全损坏您的杰作。 更重要的是,视频中录制的某些时刻将不再发生。 因此,在本教程中,我们将向您展示如何调整视频大小而又不损失质量。
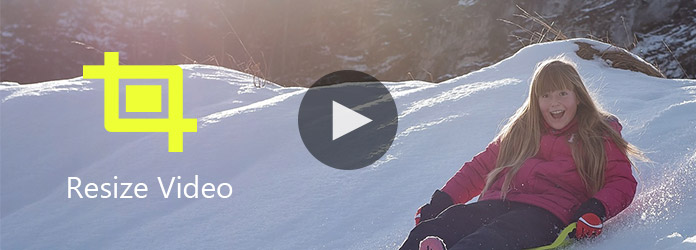
调整视频
如果您正在寻找调整视频大小的最简单方法,则Aiseesoft Video Editor是一个不错的选择。 其主要功能包括:
1.一步调整视频素材的大小。
2.无损编辑视频,例如裁剪,旋转,剪辑等。
3.使用高级算法增强和优化视频质量。
4.使用丰富的视频效果,水印,文本和音频工具波兰视频。
5.支持所有视频和音频格式,包括4K视频。
6.为便携式设备或社交媒体转码视频。
7.与Windows 10/8/7 / XP和Mac OS兼容。
简而言之,该视频编辑器能够简化视频大小调整过程。
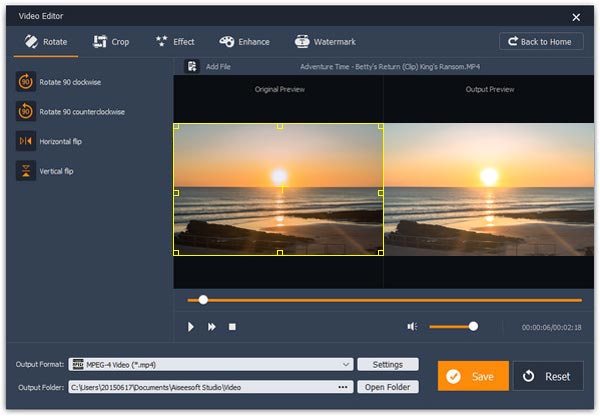
步骤 1 在计算机上安装最佳的视频大小调整应用程序
下载并安装Aiseesoft 视频编辑 到您的PC。 有Mac专用版本。 打开视频编辑器,然后在主界面上单击“裁剪”。
步骤 2 轻松调整视频素材的大小
进入视频裁剪窗口时,单击“添加文件”以导入要调整大小的视频。 单击视频并在选取框上拖动控制点以包围所需的部分,未选择的区域将被自动删除。 您可以在右侧的“输出预览”区域中预览结果。 左侧边栏将实时显示“作物面积”。
步骤 3 保存调整后的视频
裁剪后,单击底部的“设置”按钮以打开“配置文件设置”窗口。 您可以在此处调整分辨率以进一步调整视频大小。 最后,单击“保存”按钮将较小的视频保存到您的计算机。
如果您使用的是Mac计算机,则您的计算机上可能装有iMovie。 该视频编辑器还支持调整视频大小。
步骤 1 打开视频以在iMovie项目中调整大小。 单击工具栏上的“裁剪”按钮以激活裁剪工具。
步骤 2 当您看到“绿色选框”时,拖动四个角度以调整裁剪区域。 绿十字线始终将您显示在裁剪视频的中心。
步骤 3 单击右上角的“播放”按钮预览结果,然后按“完成”保存更改。
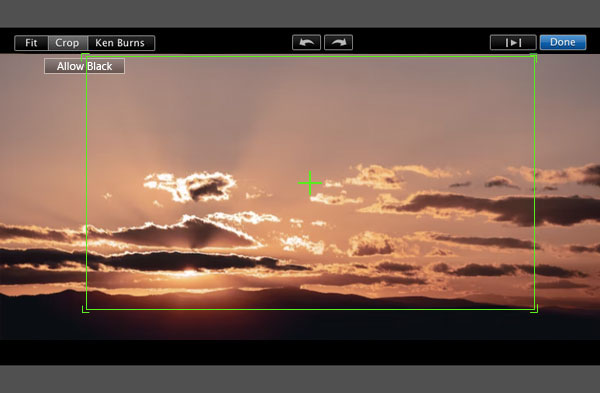
随着互联网普及率的不断提高,在线视频编辑器变得越来越受欢迎。 有许多在线视频应用可以调整视频大小,例如“视频工具箱”。
步骤 1 在任何浏览器中访问www.videotoolbox.com并登录您的帐户。 点击左侧栏中的“文件管理器”以打开您的视频库。 您可以从计算机或URL上传视频,以调整视频库中视频的大小或裁剪。
提示:此在线视频编辑器允许您上传最大500MB的视频文件。 如果不确定,可以浏览“编解码器和文件格式”页面以查看是否支持您的视频格式。
步骤 2 勾选视频以调整大小,然后在下拉菜单中选择“裁剪视频”以继续。 裁剪视频页面打开后,单击起点并拖动边框以包围所需的部分。
提示:您可以在下拉菜单中使用预设比例来控制字幕。
步骤 3 完成后,单击“ CROP”以删除不需要的部分,并将结果保存到视频库或将其下载到计算机。

裁剪后,单击底部的“设置”按钮以打开“配置文件设置”窗口。 您可以在此处调整分辨率以进一步调整视频大小。 最后,单击“保存”按钮将较小的视频保存到您的计算机。
VLC Media Player是功能齐全的多媒体播放器。 它支持各种媒体格式,并集成了许多视频编辑工具,例如调整视频大小。 另外,使用VLC调整视频大小并不像您那么复杂。 即使是普通人也可以很快得到它。
步骤 1 启动VLC,转到顶部功能区上的“查看”菜单,然后选择“高级控件”。 现在,您可以在播放器底部看到更多可用工具。
步骤 2 打开要调整大小的视频,然后使用标有“ AB”的按钮标记要从视频中裁剪出的起点和终点。
步骤 3 单击标有红点的“记录”按钮以捕获视频。 完成后,裁剪后的视频将自动保存到计算机上的视频库中。
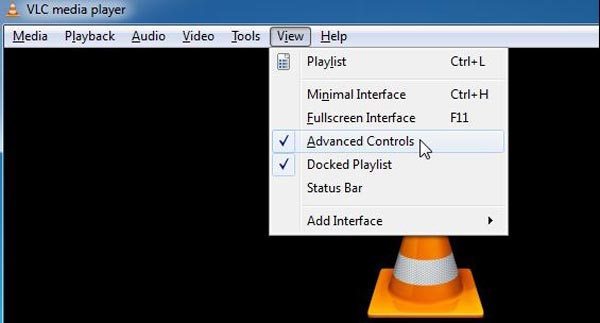
Adobe Premiere是专业的视频编辑器。 许多电影制片厂和媒体公司都使用它来创建程序。 调整视频大小只是Adobe Premiere的一项基本功能。
步骤 1 启动专业视频编辑器并创建一个新项目。 打开视频以在新项目中调整大小,然后将其放在时间轴上。
步骤 2 在时间轴上选择要调整大小的视频剪辑,然后在时间轴旁的窗口中单击“效果”选项卡。 然后转到“视频效果”>“变换”>“裁剪”,您将看到裁剪设置,包括“左”,“上”,“右”和“下”。
步骤 3 选择“裁剪”工具时,红色选框将出现在视频素材上。 然后,您可以根据选取框的位置调整每个参数的值。 当所有参数输入正确的值时,视频将被自动裁剪。 最后,您可以将调整大小后的视频导出到计算机。
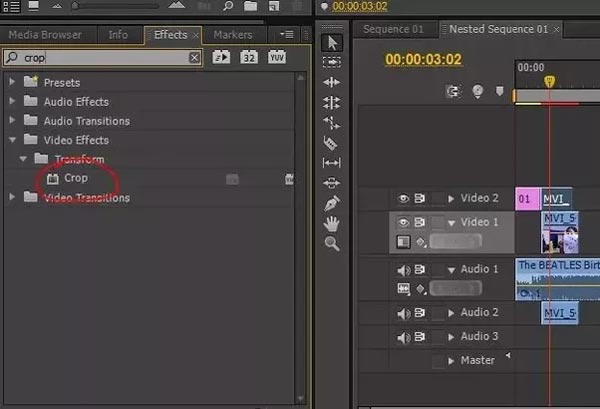
根据上面的教程,您可能会了解如何在Windows和Mac上调整视频大小。 有许多视频编辑器可以调整视频大小,但是只有少数几个支持无损编辑。 如果您是专业人士,则可以使用Adobe Premiere在计算机上裁剪视频。 对于精通技术的人来说,VLC Media Player是裁剪视频的良好合作伙伴。 如果您想使用在线视频编辑器调整视频大小,可以尝试使用Video Toolbox。 对于Mac用户,iMovie是裁剪视频的简单工具。 在流行的视频编辑器中,由于高质量的输出,Aiseesoft Video Editor令人印象深刻。