随着现代摄影的发展,每个人都可以快速加入潮流。 根据统计,今天和之前制作的视频每年都在显着增加。 尽管制作的视频有所增加,但很少有人知道如何去除部分、修剪和去除视频上不需要的水印。 承认与否,您可能是想要拥有最好的视频编辑器来轻松编辑数码摄影的用户之一。 在本指南中,我们将告诉您一个秘密方法 如何删除视频中不需要的部分 通过裁剪、修剪和删除视频上的水印。 使用终极视频编辑器,您可以在市场上找到。
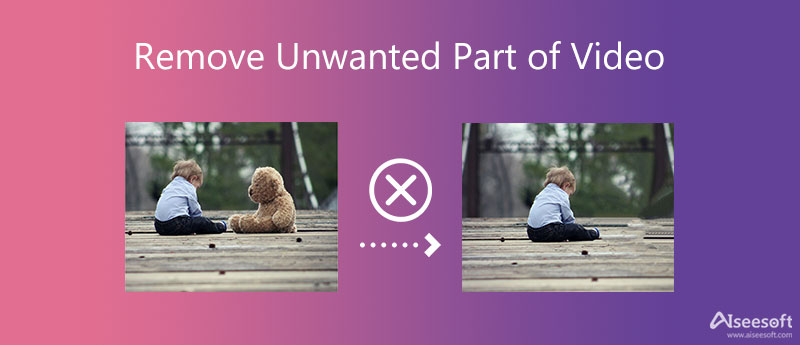
拍摄镜头时可能会出现一些中断,这是不可避免的。 每个人,包括我们自己,观看一个包含不必要的剪辑、停播时间、长时间停顿、水印和不合适的视频比例的视频都令人恼火。 所以这个阶段需要后期制作才能使视频更好。 在这种情况下,您将需要生成高质量视频和音频的专用软件以及您需要的一体化编辑。
您需要的所有特性和功能都可以在 Aiseesoft视频转换大师. 您可以通过按下下面的下载按钮来拥有该软件。 我们将教您如何从以下信息中删除不需要的视频部分。 使用 Windows 和 Mac 上的终极软件随时进行后期制作。
100% 安全。无广告。
100% 安全。无广告。
裁剪视频是必不可少的,特别是如果视频的某些部分有灾难性的部分,您需要删除或更改视频的纵横比以使其适合。 大多数网站,如 Youtube、Facebook、Twitter 等都指定了纵横比。 因此,要教您如何通过裁剪从视频中删除不需要的对象,您可以按照以下指示的步骤进行操作。
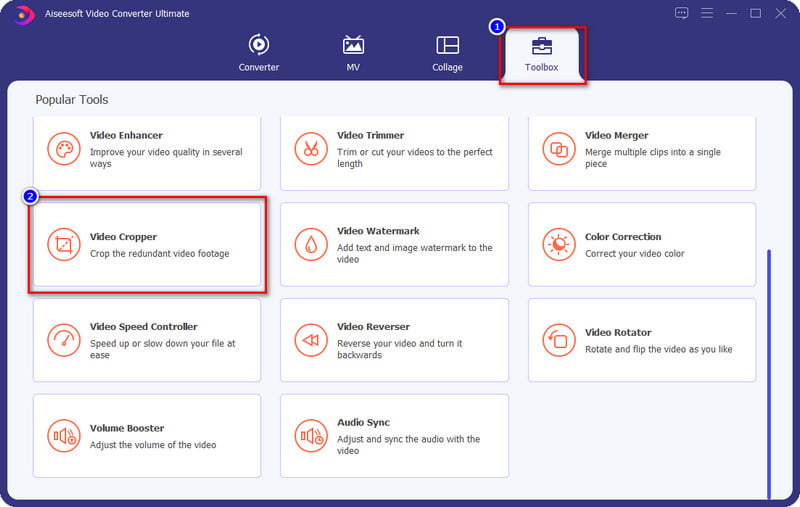
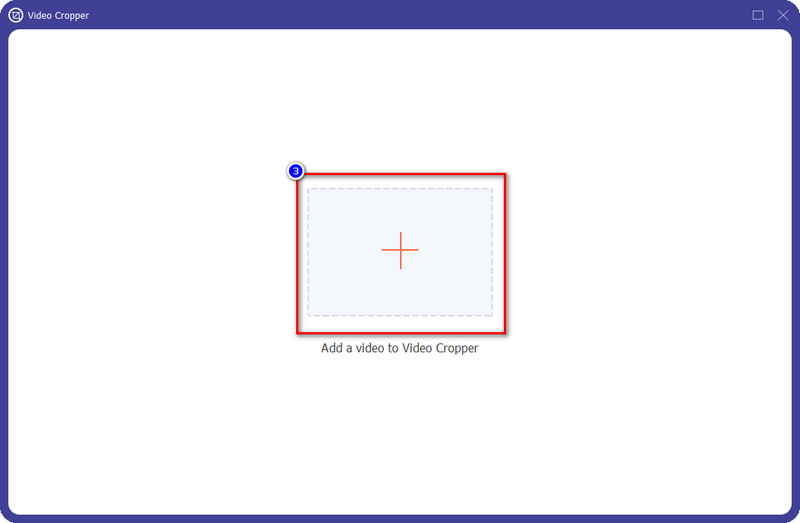
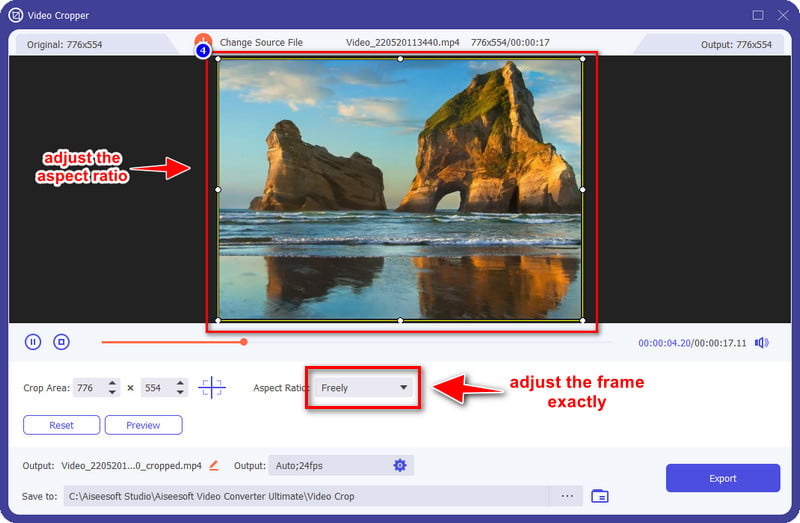
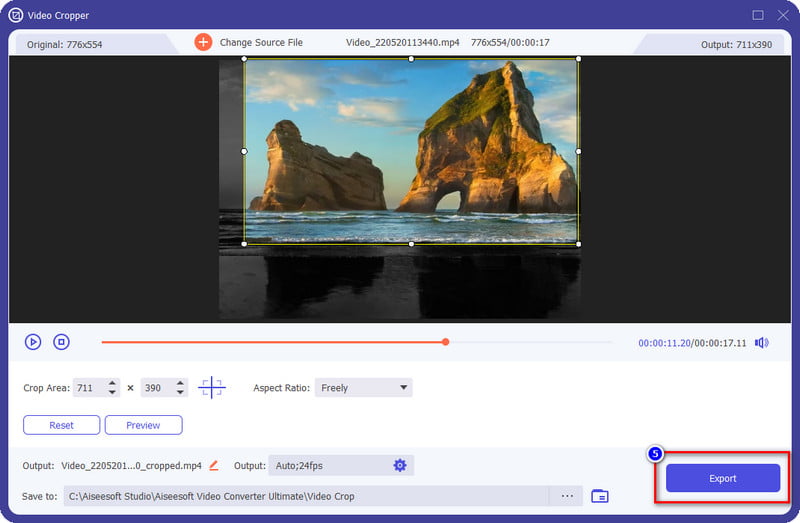
这个从视频中删除不需要的对象的终极应用程序还提供修剪功能。 您现在可以消除录制时的死气和长时间的停顿,并在这个后期制作阶段将其与剪辑连接起来。 与裁剪不同,修剪侧重于视频跨度而不是纵横比。 因此,如果您需要修剪,您可以使用终极软件轻松完成。 按照后续步骤帮助修剪视频中不必要的部分。
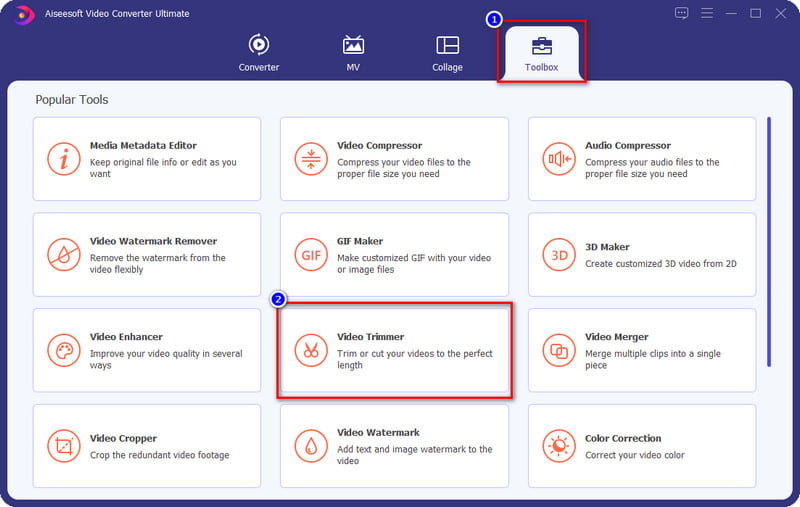
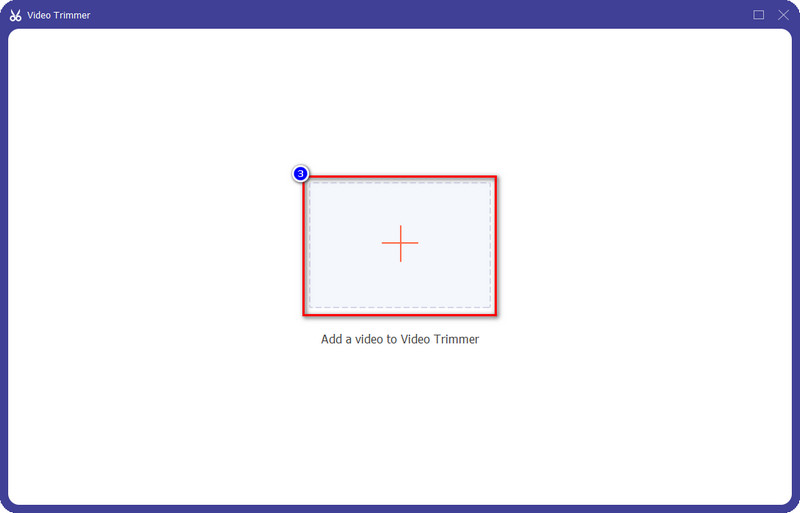
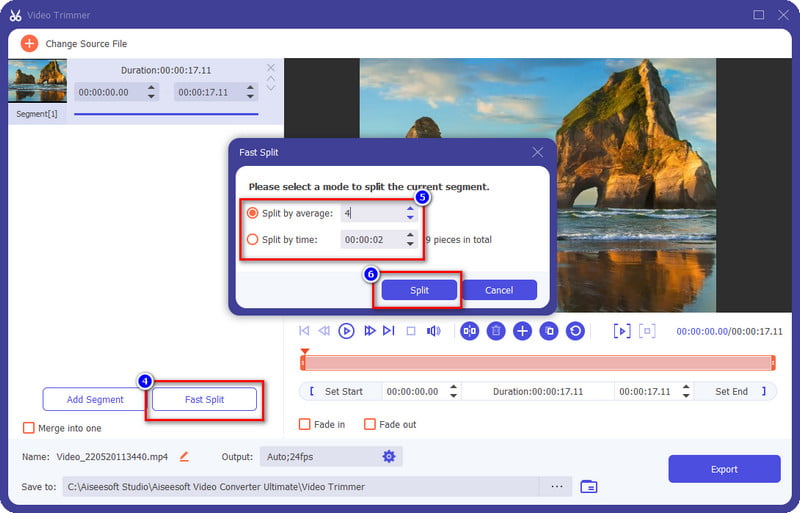
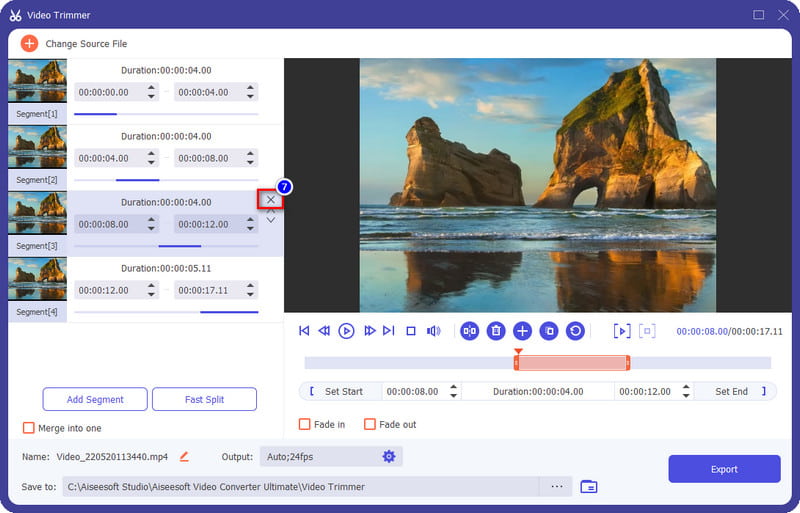
可选:如果您想观看剪辑后的效果,可以按 玩 按钮可在导出前观看修剪后的视频。
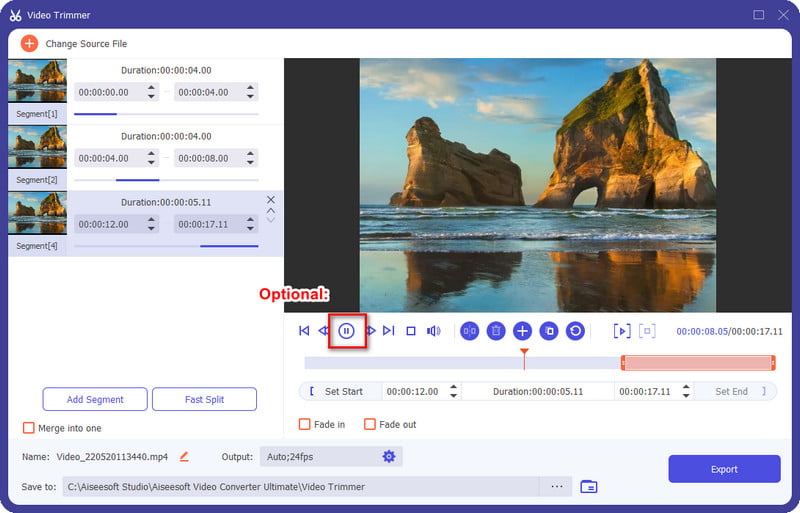
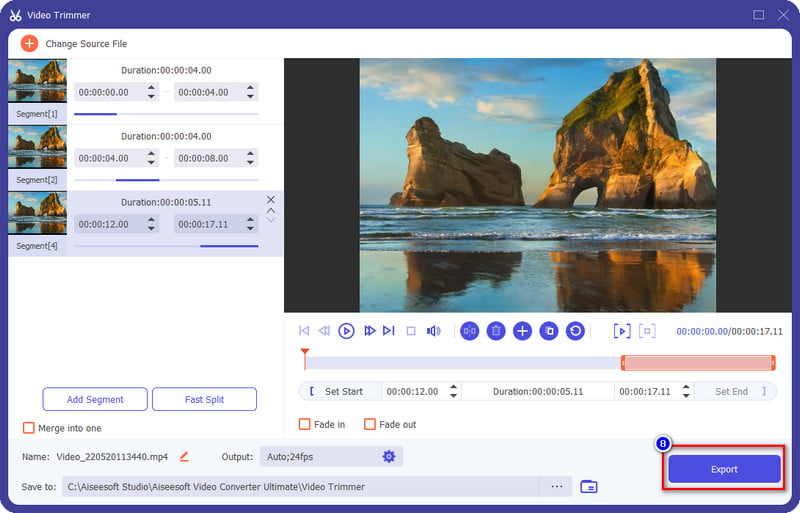
大多数录像机在视频上留下日期和时间、印章、标志、位置等; 这些被称为水印。 您可以使用并学习如何在线删除不需要的视频部分,但并非每个工具都与终极软件一样有效。 为了教你去除视频中不必要的水印的有效方法,下面的教程将帮助你快速完成它。
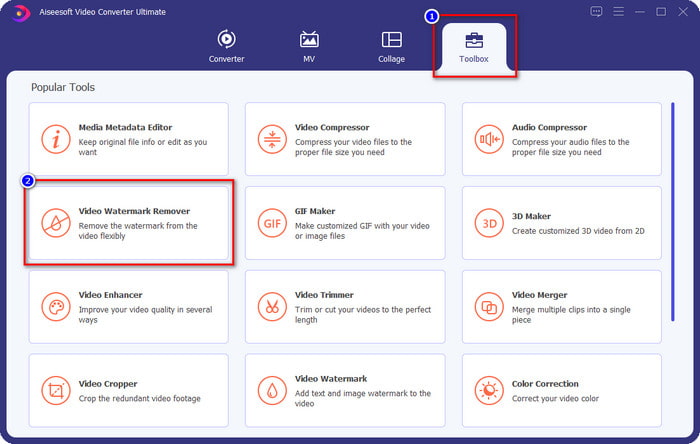
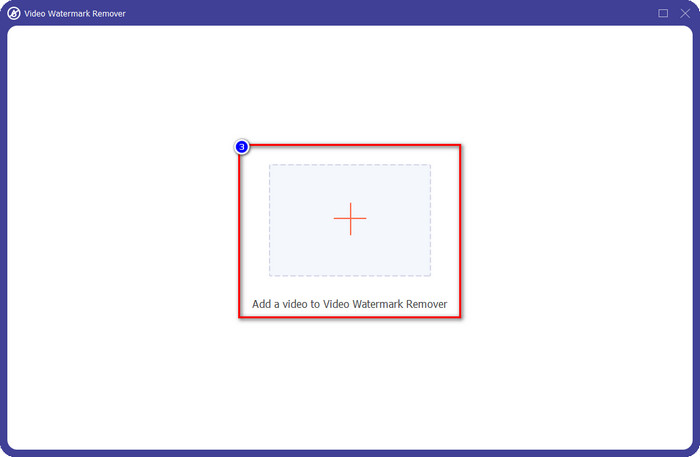
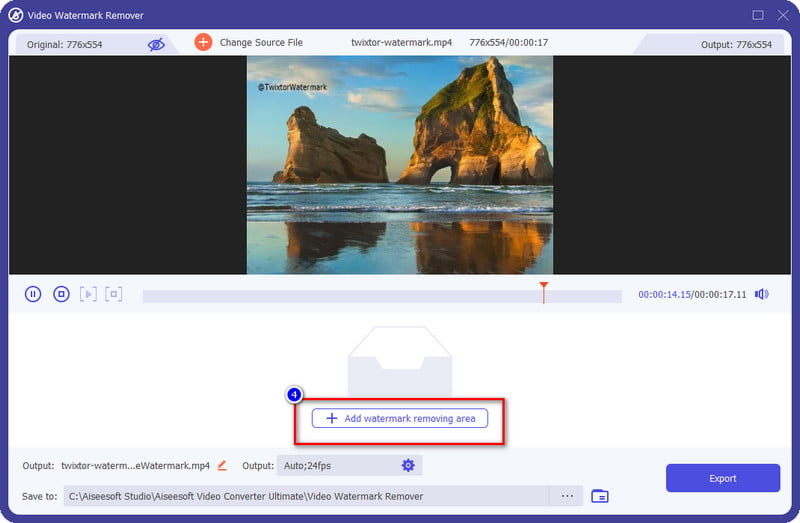
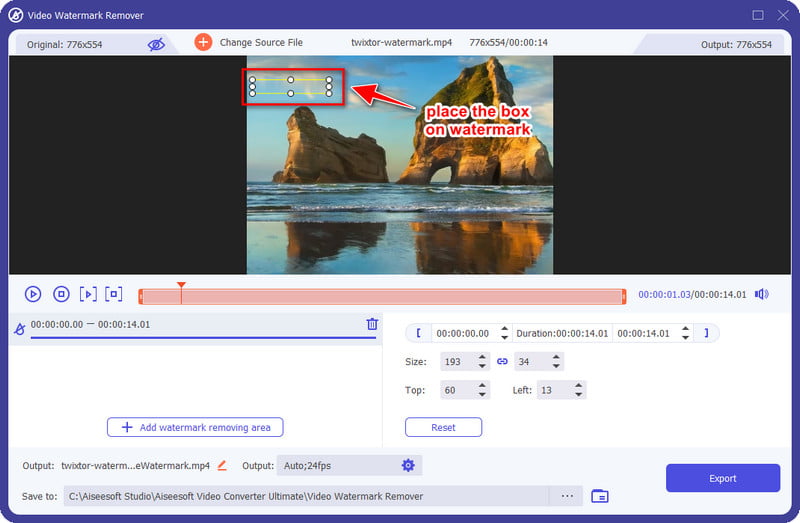
1. 如何旋转我拍摄的视频?
如果您拍摄的视频不正确,对某些人来说可能会有问题。 但是在这个视频旋转器的帮助下,您可以有效地旋转或翻转视频。 点击此链接学习 如何在计算机上自由旋转视频.
2. 我可以使用 VLC 来合并、剪切和修剪视频吗?
是的,VLC 有一个简单的编辑功能,您可能想免费尝试合并、剪切或修剪视频。 不知道如何去做? 您可以依赖这篇文章,因为我们展示了 使用 VLC 编辑视频的分步教程.
3. 我可以在 iPhone 上使用的最好的视频编辑器是什么?
在 Appstore 上,您可以找到多个视频编辑器,但您应该下载哪个最好的视频编辑器? 为了帮助您选择,我们回顾了您可以用来在 iPhone 上编辑视频的每个工具,并亲自查看您应该选择的最佳工具。 点击这里 链接 了解更多。
结论
确实与 Aiseesoft视频转换大师,您知道如何有效地删除您拍摄的视频中不需要的部分。 凭借其卓越的编辑功能,没有什么伟大的任务是该工具无法完成的。 那么你觉得这个博客怎么样? 对你有帮助吗? 如果是这样,您可以在下面给我们五颗星的评价,并留下一些评论以帮助我们将来。

Video Converter Ultimate 是一款出色的视频转换器、编辑器和增强器,可以转换、增强和编辑 1000 种格式等的视频和音乐。
100% 安全。无广告。
100% 安全。无广告。