Boot Camp 可以帮助你轻松地在 Mac 上运行 Windows 系统,但它也占用了大量的存储空间,甚至高达整个内存的三分之二左右。 那么当你不想使用Windows系统的Boot Camp时,如何从你的Mac上移除Boot Camp,释放更多的内存来保存文件呢? 或者您可能希望依靠其他工具在 Mac 上运行不同的系统。 幸运的是,在这里你可以学到 2 种有效的方法来 从 Mac 移除 Boot Camp 专业/空气。 在不丢失任何宝贵数据的情况下,您可以为 Mac 上的文件节省更多空间。
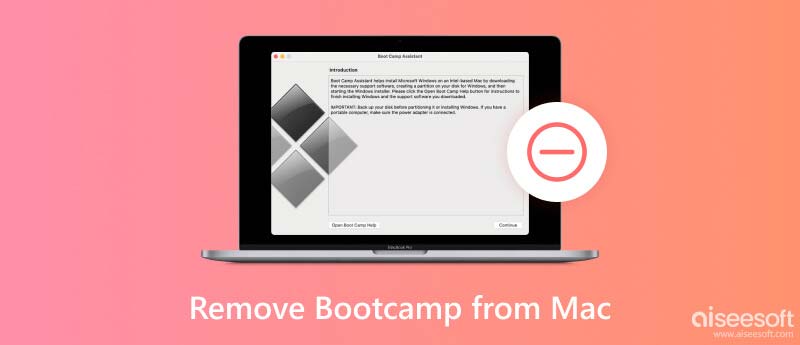
删除 Boot Camp 也会删除已安装的系统。 因此,在从 Mac 中删除 Boot Camp 之前,您需要备份保存在 Windows 系统中的所有重要文件和数据。 您可以使用 Time Machine 备份您的 Mac,或者简单地使用拇指驱动器复制所有文件。 然后,您可以按照以下步骤从 Mac 中删除 Boot Camp 并释放大量空间。
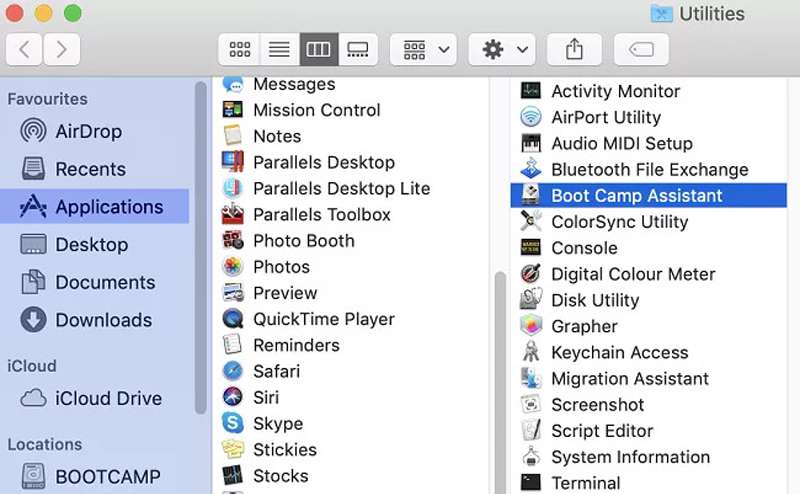
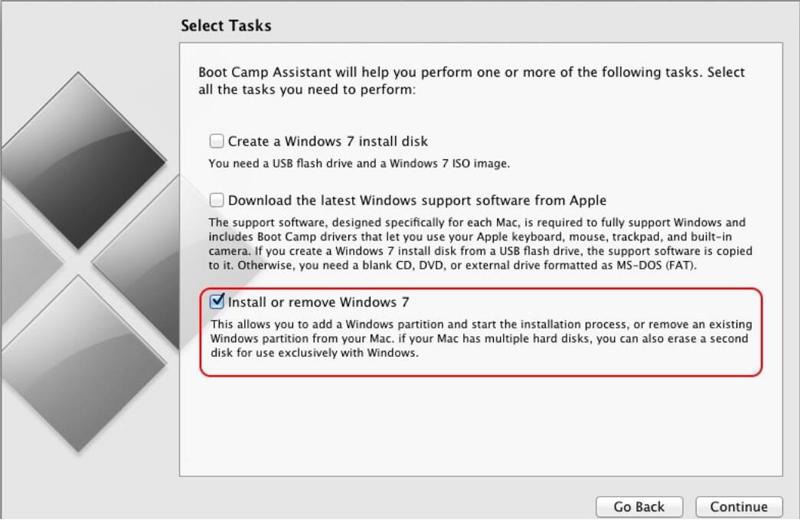
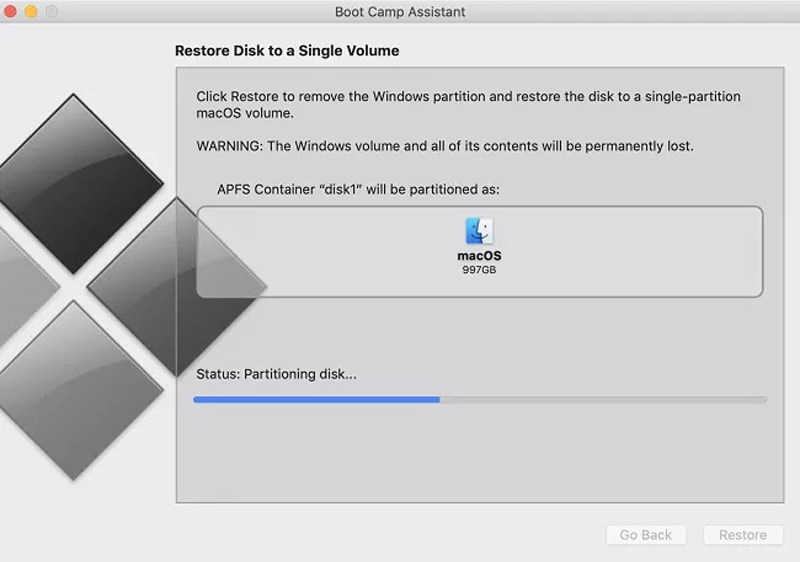
提示: 您还可以通过磁盘工具从 Mac 中删除 Boot Camp 分区。 只需启动 Finder 并打开 磁盘工具 文件。 然后您可以看到 Boot Camp 和 Windows 分区。 选择 抹去 按钮删除它。
从 Mac 中删除 Boot Camp 并释放存储空间后,您的计算机中还可能残留一些大型旧文件或系统垃圾。 为了让您的计算机更有效地工作,您可能还需要清理它们。 Aiseesoft Mac Cleaner 是您的最佳选择。 它可以扫描并擦除不需要的 Mac 数据,例如所有垃圾文件、cookie 和重复文件,而不会破坏其他重要文件或设置。

161,522 资料下载
100% 安全。无广告。





通过执行上述步骤,您可以从 Mac 上擦除不需要的数据。
1. 如何在从 Mac 移除 Boot Camp 之前备份数据?
打开 系统偏好设定 应用,然后点击 时间机器 应用程序。 然后您可以选择自动备份选项。 请确保互联网连接稳定并且有足够的存储空间。
2. 更新系统后,我会从 Mac 中移除 Boot Camp 吗?
不会。只有在您卸载 Boot Camp 软件或将 Mac 恢复到出厂设置时才会删除。
3. 从 Mac 上移除 Boot Camp 后,我可以在 Mac 上使用 Windows 系统吗?
是的。 您可以依赖 Boot Camp 的其他替代品,例如 VirtualBox、Parallel Desktop 等。
结论
通过以上步骤,您一定已经知道如何卸载Windows系统和 从 Mac 中移除 Boot Camp. 在 Aiseesoft Mac Cleaner 的帮助下,您还可以删除残留文件和垃圾文件夹以释放更多空间。 如果您有任何问题或建议,请在下方留下您的意见。