如果PowerPoint或照片中有不需要的背景,该怎么办? 许多人可能会选择将PowerPoint /照片中的背景删除为透明背景,以便您可以再次添加其他喜欢的背景。
问题来了,如何在PowerPoint中删除照片背景?
实际上,您可以使用Adobe Photoshop来完成这项工作。 但是许多用户不知道如何准确地使用该专业软件,其中一些甚至没有在计算机上使用此软件。
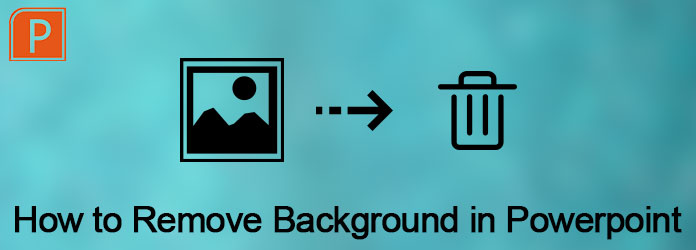
在Powerpoint中删除背景
幸好, PowerPoint中 可以代替Photoshop来帮助您删除照片背景。 在本文中,我们将教您如何在PowerPoint中删除背景的详细步骤。 只需阅读文章即可获得以下详细过程。
PowerPoint不仅是您可以使用的程序 进行幻灯片放映。 您也可以使用此软件从图像PowerPoint中删除背景。 但是建议删除一些具有白色或纯色背景的图像,因为与前景具有高对比度的那些图像是PowerPoint中最容易被去除背景的图像。 下面是如何在PowerPoint中删除背景的详细步骤。 您可以在Microsoft PowerPoint 2010或更高版本上使用这种方式。
步骤 1将图像插入PowerPoint
首先在计算机上启动PowerPoint。 然后,您需要插入要用来删除背景的图像。 只需单击顶部工具栏中的“插入”按钮,然后添加照片。
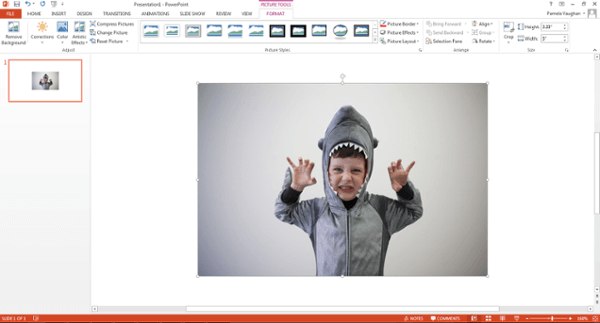
步骤 2选择删除背景
现在,您需要单击图像。 然后,您需要单击顶部工具栏中的文件按钮(在PC上)或调整按钮(在Mac上)。 在菜单中,您可以选择“在PowerPoint中删除背景”。
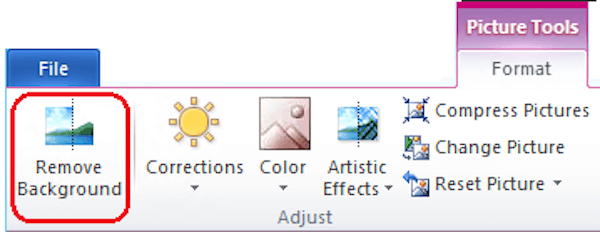
步骤 3保留或删除裁剪的图像
下一个PowerPoint将尝试自动删除图像背景。 但这不能帮助您非常准确地从该图像中删除背景。 现在,您已经完成了如何在PowerPoint中删除背景的过程。 只需单击以保留或删除工具栏中的最终裁剪图像。
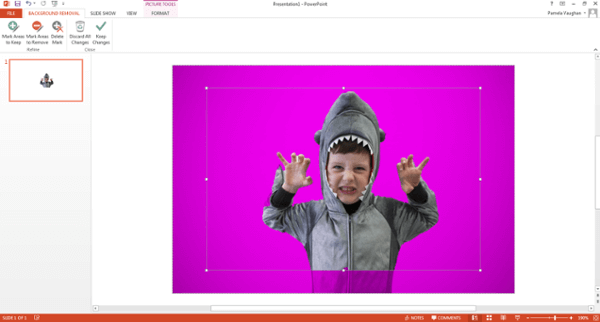
步骤 4调整您想要的和不需要的区域
您需要拖动图像周围的框并对其进行调整,以包括要保留的图像的整个区域。 而且您应该知道紫色区域最终会被去除。 您可以使用“标记要删除的区域”选项,然后单击要删除的任何其他区域,然后它们将显示减号。 如果要保留这些区域,请使用“标记要保留的区域”选项,然后单击要保留的区域,它们将显示加号。
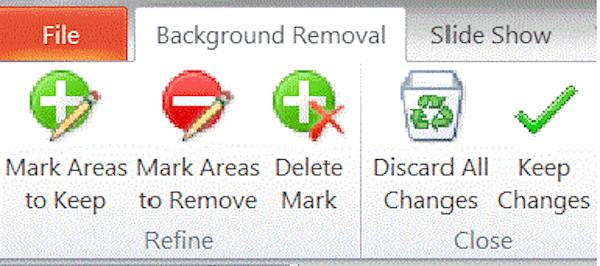
注意:您可以缩放图像以单击该区域,如果要取消单击,只需单击加号或减号。

步骤 5从图像PowerPoint中删除背景
完成后,只需单击图像外部的某个位置,背景就会被PowerPoint删除。 最后但并非最不重要的一点是,不要忘记将已删除背景的图像另存为PNG文件在计算机中。 (建议将此编辑的图片保存为PNG格式,因为这种格式可以保留其透明背景。)
如果要从图像PowerPoint中删除背景,但是图片非常难以使用,PowerPoint可以使用它,则可能需要向Photoshop寻求帮助。 Photoshop是专业的 照片编辑器,它具有强大的功能来帮助您编辑图像和照片。 要了解如何在Photoshop中删除照片背景,可以按照以下步骤操作。
步骤 1将图像添加到Photoshop
在计算机上启动Photoshop,然后单击工具栏中的“文件”按钮以打开图像。 您也可以将照片直接拖到该程序中。 然后单击也在顶部工具栏中的“层”。 您会在菜单中看到“小对象”,只需突出显示它,然后单击“转换为小对象”即可。
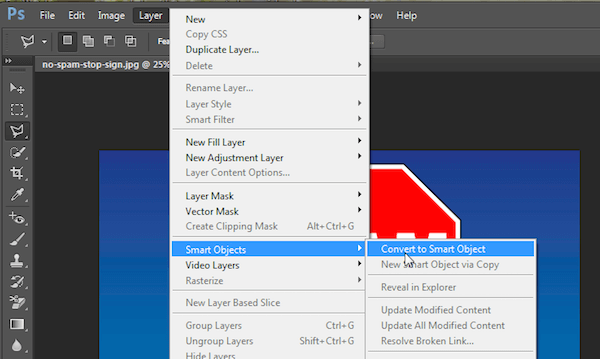
步骤 2准备删除
现在,您需要再次单击“图层”选项,然后选择“栅格化”。 接下来,您可以单击Rasterize中的智能对象。 您还可以单击“查看”下拉菜单,然后选择“放大”或“缩小”以缩放图片。
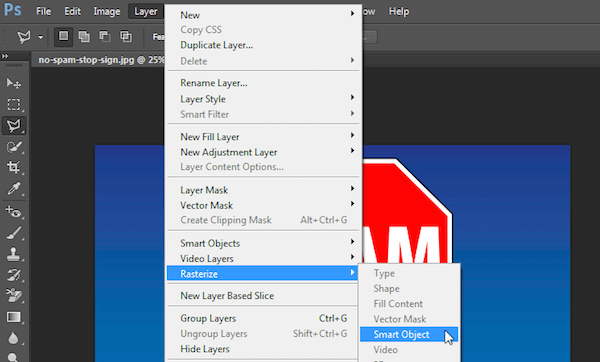
步骤 3选择区域
然后从左侧工具栏中选择“多边形套索工具”。 单击您的图像,然后通过点对点的一系列单击来跟踪要保留的零件。 完成后,您需要将线连接到开始的第一点。 然后它将向您显示一条闪烁的虚线。
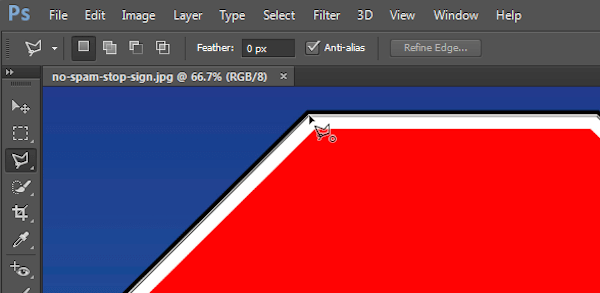
步骤 4删除图像背景
现在,您需要单击顶部菜单中的“选择”选项,然后选择“反向”。 然后只需按键盘上的Delete键即可。 之前突出显示的背景将变成一个方格网格,这意味着您的背景是透明的。 现在,您正在完成删除图像背景的过程,只需将图像另存为PNG文件即可。
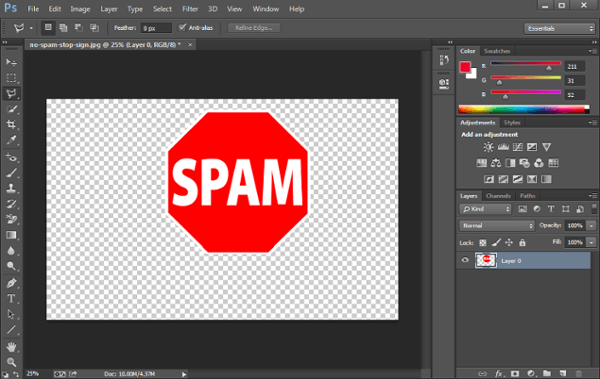
如果您找到有关如何在PowerPoint中删除背景的指南,则本文对您非常有用。 您只需按照我们列出的步骤从图像PowerPoint中删除背景即可。
我们还建议您使用Photoshop删除图像背景的另一种方法。 您可以根据需要选择合适的方式。 如果您认为这篇文章对您有所帮助,请与尚不了解删除图像背景的朋友分享。