由于不同的原因,您选择重新格式化您的 Mac。 例如,您计划出售、赠送或以旧换新您的 Mac,或者您必须 重新格式化 Mac 解决一些问题。 问题是,您知道如何擦除 Mac 上的所有数据并恢复出厂设置吗?
这篇文章为您提供了重新格式化 Mac 的详细指南。 无论您是想在 Mac 上重新格式化硬盘,还是抹掉 Mac 并重新安装新 macOS 的干净版本,您都可以继续阅读并使用特定方法来执行此操作。

如果您只想在 Mac 上重新格式化硬盘或快速从 Mac 中删除所有个人数据,您可以使用它的 擦除助手 轻松将您的 Mac 恢复出厂设置。 在重新格式化 Mac 之前,请确保您已备份所有有用的 Mac 数据。
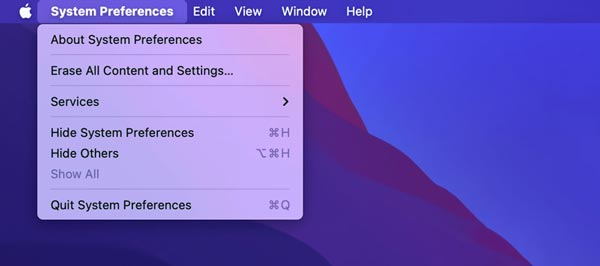
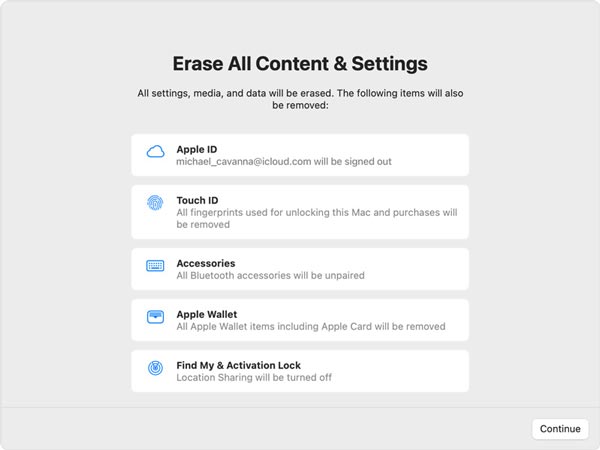
使用此方法,您可以轻松删除所有帐户和相关数据,退出所有 Apple 服务,并关闭 找到我的 和 激活锁 在Mac上。
当您计划擦除 Mac 并将其恢复为出厂设置时,您可以依靠 磁盘工具. 您可以按照以下步骤使用它重新格式化您的 Mac。
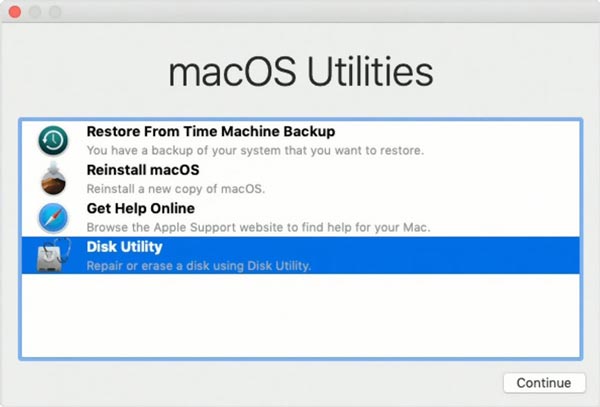
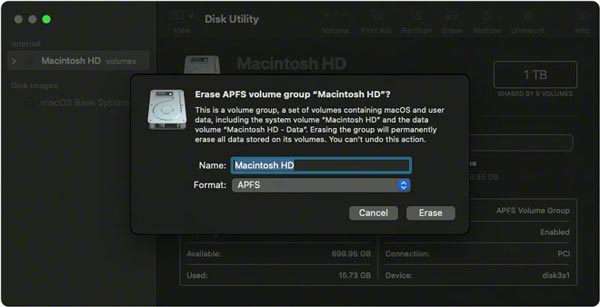
如果您只想卸载一些未使用的应用程序,删除无用的数据以释放 Mac 空间,或保护您的 Mac 免受病毒、恶意软件、广告软件和其他攻击,您可以使用全功能 Mac清理. 它为您提供了一种优化 Mac 性能并使其保持良好状态的简单方法。

154,940 资料下载
100% 安全。无广告。



1. 如何重新安装 macOS?
您可以按照上述步骤将 Mac 启动到恢复模式并打开 macOS 实用程序窗口。 在这里,您可以选择重新安装 macOS 选项并按照说明安装新的 macOS 版本。
2. 重新格式化 Mac 后如何恢复数据?
如果您已将 Mac 数据备份到外部驱动器上,则应将其连接到 Mac。 单击 Dock 上的 Finder,单击左侧面板上的应用程序,然后选择实用程序。 单击迁移助手,然后单击继续按钮。 现在您可以选择正确的方式来恢复您的 Mac 数据。
3. 如何快速恢复 iPhone 的出厂设置?
iOS 设计有一个内置功能,可以将 iPhone 或 iPad 恢复到出厂设置并擦除其中的所有数据。 您可以打开设置应用程序,点击常规,然后向下滚动到底部以找到重置选项。 点击它,然后选择删除所有内容和设置。 现在您需要输入密码并再次点击 Erase iPhone 以确认您的操作。 那么你就可以 安全擦除 iPhone 上的数据.
结论
在某些特定情况下,您需要 重新格式化 Mac 并擦除其上的所有数据和设置。 阅读这篇文章后,您可以学习 2 种将 Mac 恢复出厂设置的有效方法。 此外,您还了解了一款出色的 Mac 数据管理和清理工具。