在Mac上,有两种主要情况需要恢复覆盖的文件。
解决方案1:如果您不小心替换了Mac上的文件,除非拥有最新的Time Machine备份,否则很难找回该文件。 至于替换的文件夹,具有相同名称的文件将被覆盖。 在Mac上恢复覆盖文件夹的可能性仍然很小。
情况2:清空存储设备并将新文件保存到其中。
解决方案2:好吧,您可以使用第三方Mac数据恢复软件来尽可能多地恢复被覆盖的Mac文件。 例如,如果您的1TB外部硬盘驱动器中充满了已保存的文件,则所有这些文件在删除后仍将保留在原始位置。 当您保存大约50GB的新文件时,将无法访问50GB被覆盖位置中的相关文件。 但是您仍然可以在空白空间中恢复其他未替换的文件。
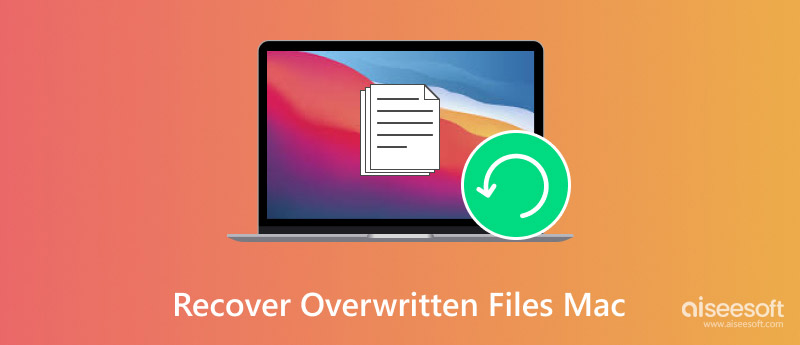
在Mac上恢复覆盖的文件
如果您定期使用Time Machine备份Mac文件,则可以免费恢复Mac上的覆盖文件。 只要确保Time Machine备份中包含您覆盖的Mac文件即可。
步骤 1将 Time Machine 备份磁盘插入 Mac。 选择顶部工具栏上的时间机器图标。 然后从下拉列表中选择“进入时间机器”。
步骤 2浏览并选择与Mac数据覆盖日期匹配的Time Machine备份。 您可以使用箭头键向上或向下移动。
步骤 3双击文件或文件夹进行检查。 选择要取回的文件。 最后,单击“恢复”以恢复以前版本的 Mac 上被覆盖的文件。 很快,您就可以在原始位置找到恢复的文件。
您可以了解有关的更多详细信息 从Time Machine备份还原Mac.
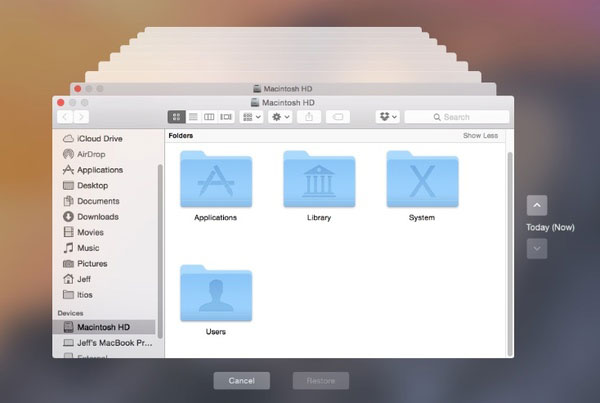
如果没有适当的备份,可以转到 Aiseesoft数据恢复 求助。 Mac数据恢复软件可以找出所有尚未覆盖的文件。 您可以有选择地从硬盘,SD卡或其他连接的数字设备恢复覆盖的文件。 由于文件类型和格式的广泛支持,您可以在Mac上恢复所有覆盖的文件。 即使您没有Mac覆盖文件恢复的经验,也可以在几步之内将覆盖文件取回。
步骤 1实行 Mac文件恢复 安装后。 单击“Mac Data Recovery”下的“开始”。 您可以获得所有工具来从 Mac 内部或外部硬盘恢复被覆盖的文件。

步骤 2选择特定的数据类型和位置。 然后单击“扫描”以扫描覆盖的文件和文件夹。 您可以停止快速扫描并进入深度扫描以获得更多可能的结果。 尽管彻底扫描数据覆盖的磁盘卷需要更多时间。

步骤 3您可以看到按类别列出的所有可恢复文件。 只需打开一个文件夹即可检查已删除和现有文件。 选择并预览要恢复的 Mac 文件。 最后,单击“恢复”即可从硬盘分区中恢复被覆盖的文件。

请记住,最好不要将恢复的文件保存在原始位置。 否则,您可能会遇到另一个数据覆盖问题。 当你 从Mac恢复已删除的文件.
坦白地说,通过使用Aiseesoft Data Recovery,您可以在Mac上成功恢复覆盖文件的成功率。 它是Mac用户友好且功能强大的数据恢复软件。 初学者和专业人士都不应错过此计划。 毕竟,大多数人都没有足够幸运地使用旧版本的文件备份Time Machine。