我有一台Mac,去了磁盘工具,不小心从闪存驱动器中删除了一些非常重要的文件。 有没有办法恢复我拥有的文件?
我的USB驱动器上的文件由于病毒攻击而丢失了。 我可以取回数据吗? 有什么办法可以修复它正常吗?
在Mac上丢失了USB硬盘数据? 不小心删除了重要数据? 你能把它们找回来吗? 是的,您实际上可以恢复文件。 在本文中,我们将为您提供专业的USB恢复软件和Mac上的内置功能。 使用这些分步指南,可以轻松帮助您从Mac OS X或macOS上的USB驱动器恢复文件。

从Mac上的USB闪存驱动器恢复文件
有多种原因导致您的USB硬盘驱动器无法在Mac上运行。 为避免这些问题,您应该更好地了解为什么 闪存驱动器未在Mac上显示。 请检查以下原因。
USB Porter问题
如果Mac上的USB端口损坏,则计算机将无法检测到硬盘驱动器。 因此,您应确保USB端口正常工作。
病毒攻击
如果USB受到可能感染计算机的病毒和恶意软件的影响,则您也无法读取或打开其中的文件。
移除不当
如果您没有从您的 Mac 中正常弹出 USB,您的 USB 可能会损坏并且 USB 中的文件可能会丢失。
无法识别USB
有时您的Mac无法识别您的USB,因为它与Mac系统不兼容。
在以下情况下,USB无法在Mac上使用。 您可以尝试使用快速方法来访问USB。
如果连接第一次失败,则应将USB闪存驱动器重新连接到计算机,或将其连接到Mac上的另一个USB端口或USB电缆。 如果仍要从USB查看文件,则可能需要助手来修复它。
如果您对无法读取的USB问题感到困惑,可以尝试 Aiseesoft Mac数据恢复 恢复 Mac 上的文件。 Mac Data Recovery 是一个专业的 USB 恢复程序,即使您没有备份数据,也可以从闪存驱动器恢复任何文件。 无论您是因意外删除、格式化分区、硬盘驱动器问题、计算机崩溃而丢失文件,您都可以轻松找回已删除、格式化或丢失的文件。

如果要从损坏的USB闪存驱动器中丢失文件,请尝试使用此免费下载软件。
步骤 1在您的 Mac 上免费下载、安装和启动这个功能强大的硬盘恢复。 选择“Mac Data Recovery”功能并单击“开始”。

如果您已将系统更新为更高的macOS系统(高于Mac OS X El Capitan),则需要 禁用系统完整性保护 在你的Mac上。
步骤 2将闪存驱动器与Mac连接,然后单击刷新图标。

步骤 3选择要恢复的数据,然后选择 U 盘。 您可以选择图像、音频、视频、电子邮件、文档等。 然后单击“扫描”。
步骤 4扫描后,您将看到左窗格中列出的文件。 选择要恢复的文件,然后单击“恢复”。
如果想进入深度扫描,可以点击界面右上角的“深度扫描”。

等待几秒钟。 从USB闪存驱动器中选择的文件将被恢复。 然后,您可以打开文件夹以查看文件。

这款功能全面的USB闪存驱动器恢复软件应该是您轻松处理USB驱动器中丢失数据的首选。 此外,整个文件恢复过程快速,安全。 您将永远不会担心任何数据丢失。
如果无法在闪存驱动器上找到文件,则可以尝试以下3种方法以使文件在Mac上可见。
解决方案1。 使用键盘快捷键
显示隐藏文件的最快方法是使用键盘快捷键。 您可以在macOS上同时按Command + Shift + Period。 隐藏的文件应显示出来。
解决方案2。 使用终端命令
在 Mac 上打开终端。 输入“defaults write com.apple.Finder AppleShowAllFiles true”,输入“killall Finder”。 然后你可以 查看隐藏文件 在Finder中。
解决方案3。 急救修复
急救是苹果公司提供的免费磁盘修复软件。 您可以尝试使用它来修复USB驱动器。
转到实用程序,选择磁盘实用程序,然后将其打开。 然后在左侧边栏中选择损坏的 USB 驱动器。 从菜单中选择“急救”,然后单击“运行”以修复驱动器错误。
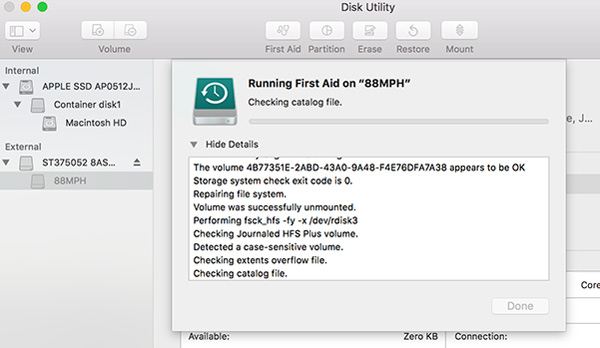
有关闪存驱动器维修的更多解决方案,请检查 点击此处.
您可以使用键盘快捷键和终端使隐藏的文件在Mac上可见。 急救只检查错误并尝试解决。 但是,如果要从Mac上的闪存驱动器中完全恢复文件,则应使用专业软件,例如 USB闪存驱动器恢复.
结论
从本文中,您可以找到问题的答案。 我们推出了最好的USB恢复软件,可帮助您恢复Mac上的数据。 我们还为您提供了Mac上内置功能的解决方案,可帮助您解决问题。 相反,恢复软件比其他3种方法更实用。 如果要从Mac上的USB驱动器恢复文件,则应选择USB恢复程序。 我们希望您能按照我们的建议逐步解决问题。