谷歌幻灯片 是一种流行的在线演示服务,使您可以免费创建,编辑,协作和演示基于Web的演示。 它为您提供各种演示主题,字体,动画等。 您可以在手机,平板电脑或计算机上方便地访问,创建和编辑演示文稿。
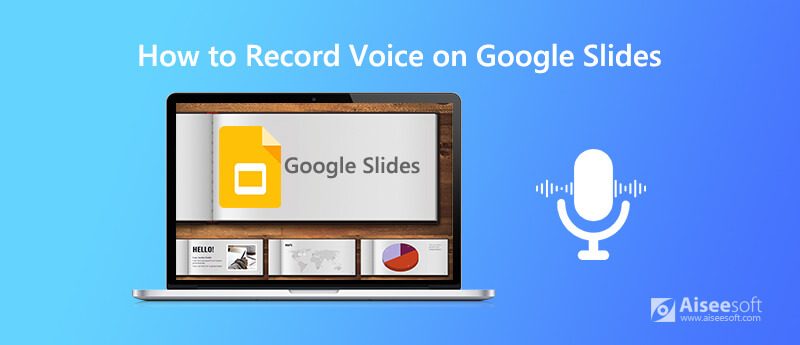
要在Google幻灯片上录制语音,您需要依赖录音工具。 在此,我们真诚地推荐功能强大的屏幕和语音录制软件Screen Recorder,以帮助您在Google幻灯片上录制语音。 这款Google Slides录音机专门设计用于录制高质量的视频和音频。 它具有从系统音频和麦克风/扬声器捕获声音的功能。 当您需要为Google幻灯片录制声音时,可以免费下载并按照以下步骤捕获声音。

172,896 资料下载
100% 安全。无广告。
100% 安全。无广告。
步骤 1 双击上方的下载按钮,然后按照说明在计算机上免费安装和运行此Google Slides录音机。 它提供Windows和Mac版本。 您应该根据您的系统安装正确的系统。
步骤 2 从录像机旁边的下拉按钮中选择录音机功能,以在 Google 幻灯片上录制您的声音。您还可以根据需要选择其他录制模式。

步骤 3 在Google幻灯片上录制语音之前,您需要自定义一些录音设置。 在此步骤中,您可以打开 全向麦 然后关闭/打开 系统声音 根据你的需要。

步骤 4 现在您可以点击 REC 按钮开始在/上为Google幻灯片录制声音。 点击 Stop 停止 要完成录音时的图标。 然后将引导您预览和编辑窗口。 您可以剪辑Google幻灯片语音记录文件,而仅保存必要的部分。

步骤 5 当您对录制结果感到满意时,可以单击文件夹图标将其保存到计算机上。录音文件将保存在 MP3 默认格式。 如果要输出其他音频格式,可以在 优先.
除了 Google Slides 语音,您还可以依靠这款录音机来录制具有高图像和音质的视频、游戏、视频音频通话等。 采用先进的加速技术,保证您可以拥有出色的视频和音频录制体验。
谷歌幻灯片 为用户提供音频插入功能,以将各种音频文件(如语音,音乐,音效和旁白等)添加到其演示文稿中。 本部分将告诉您如何在Google幻灯片中插入音频。
步骤 1 在将语音或其他音频文件添加到 Google 幻灯片之前,最好将音频上传到 Google 云端硬盘或 YouTube。
步骤 2 打开Google幻灯片,然后点击 插页 菜单。 选择 Audio 下拉列表中的选项。 然后您可以从 Google Drive 添加您的文件。
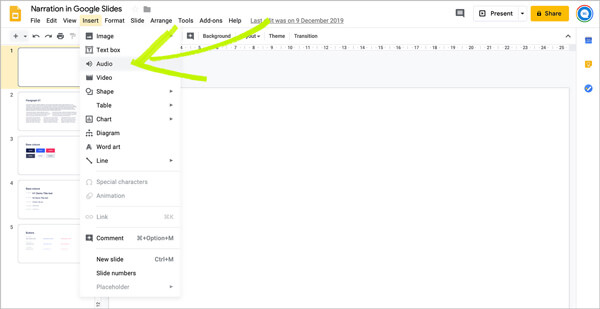
步骤 3 现在,您可以在Google云端硬盘中找到音频文件。 您可以从“最近的”部分中轻松找到新的音频。 选择音频文件,然后单击 选择 左下角的按钮。
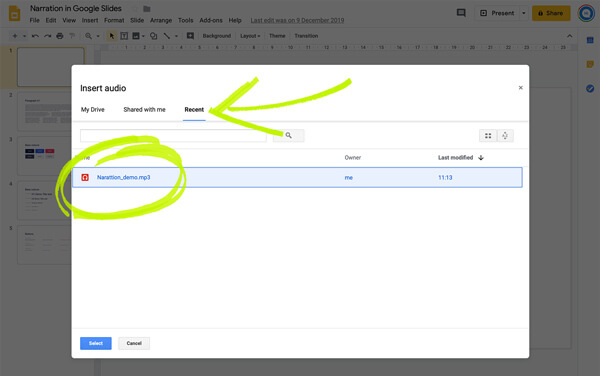
步骤 4 将语音添加到Google幻灯片后,您会看到一个扬声器图标出现在幻灯片上。 您可以单击它以访问添加的音频。 请注意,只允许您将MP3或WAV音频添加到Google幻灯片。
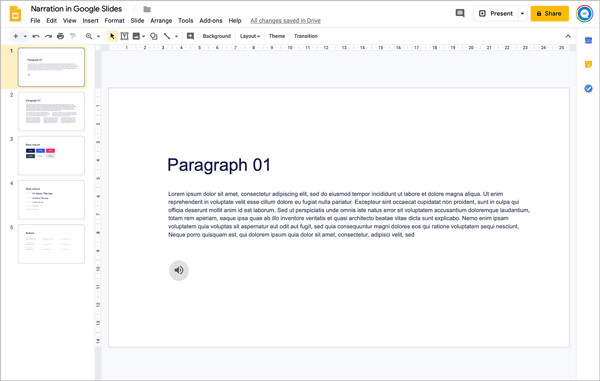
问题1.如何访问和制作Google幻灯片演示文稿?
问题2.如何下载Google幻灯片?
Google Slides 允许您从其平台下载演示文稿。 您可以转到 Google 云端硬盘,然后找到要下载的 Google 幻灯片文件。 单击“文件”选项卡,然后选择“下载”选项。 之后,您可以选择“Microsoft PowerPoint”选项轻松保存文件。
问题3.如何在Google幻灯片上使用智能板?
智能白板提供了一种在 Google 演示文稿上书写的简单方法。 要将 Smart board 与 Google Sides 一起使用,您需要单击“Google Presentation”,然后选择“在新窗口中显示”选项。
我们主要谈到了 如何在HP笔记本电脑上屏幕记录 在这篇文章中。 我们分享了3种简单的方法来帮助您在HP笔记本电脑上录制视频。 您可以选择首选的方法来捕获高质量的计算机屏幕。

Aiseesoft屏幕录像机是捕获任何活动(如在线视频,网络摄像头通话,Windows / Mac上的游戏)的最佳屏幕录像软件。
100% 安全。无广告。
100% 安全。无广告。