捕捉和分享您最激动人心的时刻已成为体验不可或缺的一部分。 Steam 是创新的代名词,提供丰富的游戏库,并为游戏玩家提供强大的工具来永垂不朽。 您是否曾惊叹于令人惊叹的游戏视频并想知道他们是如何做到这一点的? 好吧,别再好奇了。
加入我们,探索 Steam 中的工具,释放创造引人入胜的游戏画面的潜力,让您的观众着迷。 无论您梦想成为知名主播、与朋友分享您的游戏玩法,还是为后代保留最史诗般的时刻,本文都将帮助您实现这一目标。 学习 如何录制 Steam 游戏 使用最好的屏幕录像机进行游戏等。
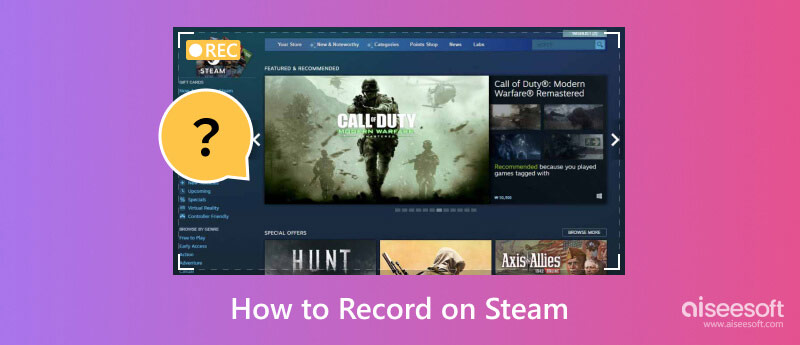
Aiseesoft屏幕录影大师 是一款多功能游戏屏幕捕获软件,允许用户录制计算机屏幕上的任何活动以及系统音频或麦克风声音。 它还可以捕获全屏、特定窗口或屏幕上自定义选择的区域。 此外,它还提供了必要的编辑工具来在捕获后编辑录制的视频。 因此,如果您想了解如何在 Steam 上录制视频,请按照相应的步骤操作。
100% 安全。无广告。
100% 安全。无广告。
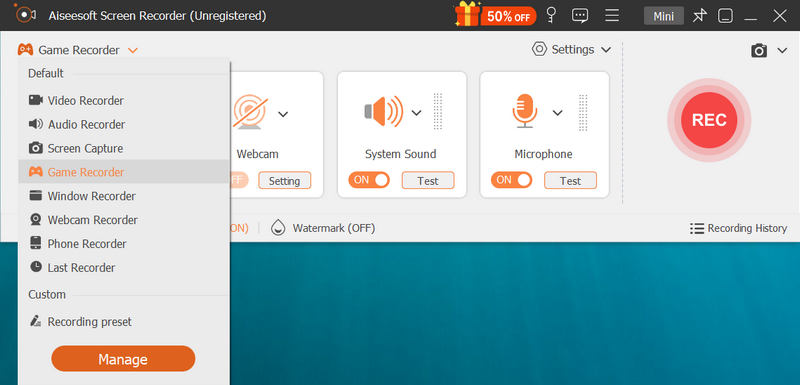
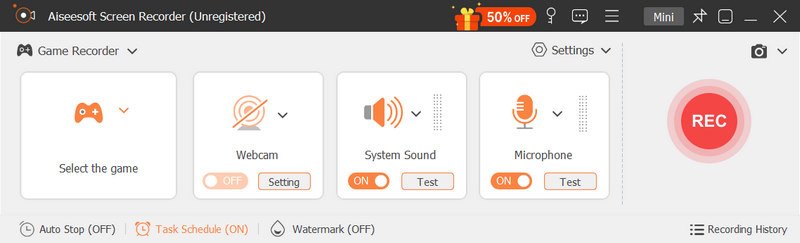

Aiseesoft 在线免费录屏 是您永远需要的网络屏幕录像机。 该网络工具可以记录浏览器之外的其他活动,这意味着您也可以使用它来记录 Steam 上的游戏。 与前一款相比,这款在线屏幕录像机非常实用,无需下载软件即可使用。 然而,该应用程序最多需要稳定的互联网连接才能使用它,并在最后留下水印。 因此,如果您想了解如何借助此功能在 Steam 上进行屏幕录制,请按照以下步骤操作。
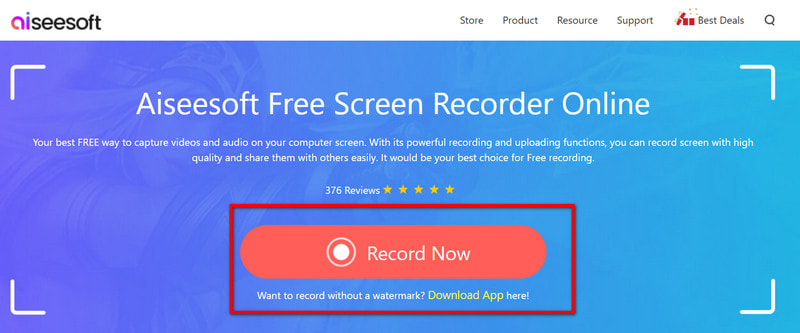
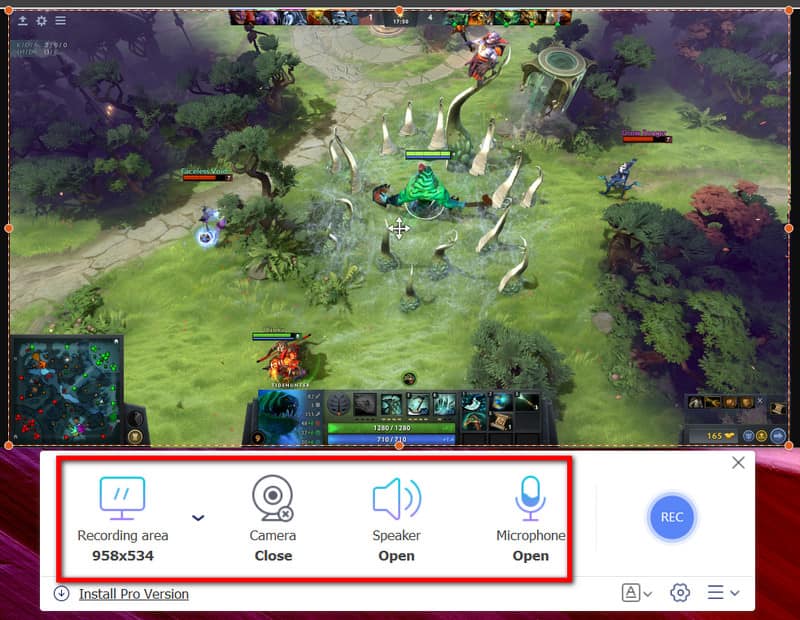
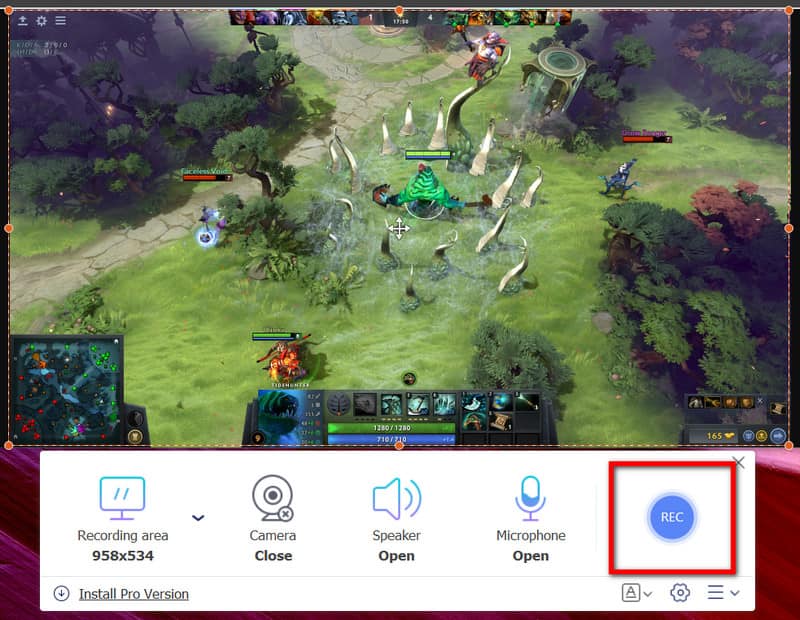
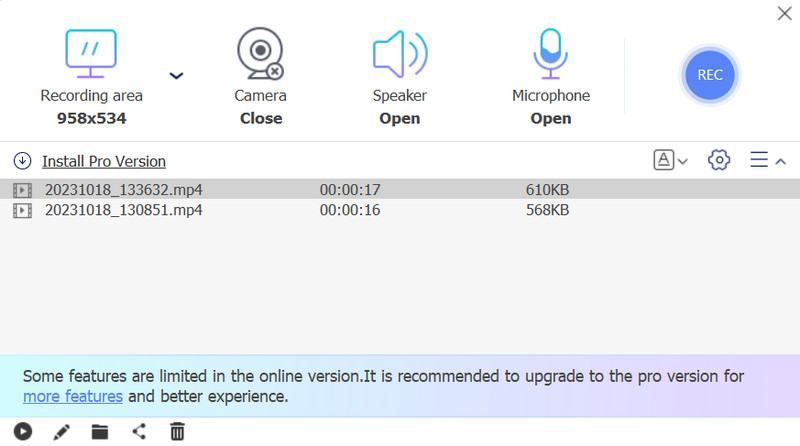
Windows 上的游戏栏 是Windows 10及更高版本中的内置功能,专为游戏玩家设计。 它允许游戏玩家在窗口或全屏模式下玩游戏时捕获屏幕截图并录制游戏视频。 此外,它还包括直播功能,使游戏玩家能够将游戏直接传输到 Mixer 等平台。 请按照以下步骤了解如何在 Windows 上使用此流屏幕录像机。
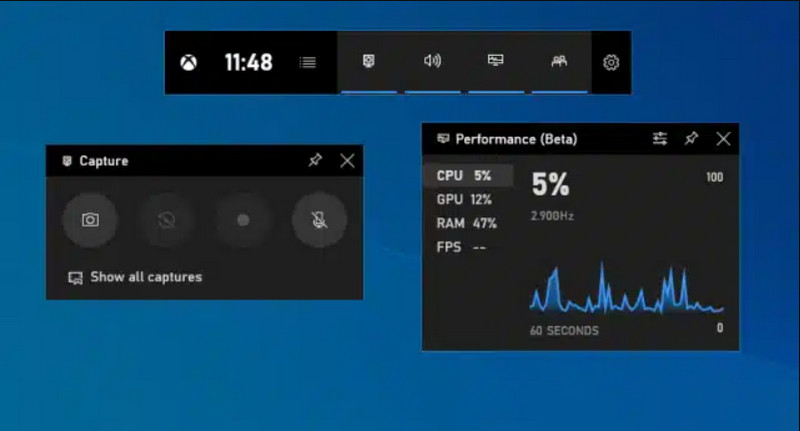
如何在电脑上录制最后一次游戏?
您可以使用 Windows 10 上 Xbox 游戏栏中的后台录制功能来录制 PC 上的最后一次游戏,方法是按 Windows 键 + G 并单击时钟图标来捕获游戏的最后 30 秒。
Steam有录音软件吗?
是的,Steam 具有内置录制功能,可让您录制游戏过程。 您可以使用 Steam 界面在游戏过程中捕获屏幕截图和视频。 Steam 还为录制的视频提供基本的视频编辑工具。
Steam 可以录音吗?
是的,Steam 可以在游戏过程中录制音频和视频。 您可以将 Steam 的设置配置为在捕获视频时录制系统音频或外部麦克风音频。
Steam 屏幕截图保存在哪里?
默认情况下,Steam 屏幕截图保存在计算机上的特定文件夹中。 在 Windows 上,路径名称为 C:\Program Files (x86)\Steam\userdata\ \760\远程\ \截图。 在 Mac 上,~/Library/Application Support/Steam/userdata/ /760/远程/ /截图。 在 Linux 上,~/.local/share/Steam/userdata/ /760/远程/ /截图。 只需将 YourSteamID 更改为您唯一的 Steam ID 号,并将 AppID 更改为您截取屏幕截图的游戏 ID 号。 那是 我们的 Steam 屏幕截图保存在哪里.
我可以在 Steam 上的多人游戏中与朋友一起录制游戏玩法吗?
是的,您可以在 Steam 上与朋友一起录制多人游戏的游戏过程。 录制功能可以捕获屏幕上显示的所有内容,包括多人游戏。 与他人一起录制时,请确保您拥有必要的权限并遵守隐私准则。
结论
如何在Steam上录制? 默认情况下,您可以按指定的视频录制快捷键“F11”。 除此之外,您还可以使用我们在此添加的第三方游戏录制软件,该软件可以让您在Steam上玩游戏时进行屏幕录制。 按照每个工具添加的教程,在您的电脑上高效地执行屏幕录制。
如果您对本文还有其他疑问,请在下面的部分中提及; 我们会尽快答复他们。

Aiseesoft屏幕录像机是捕获任何活动(如在线视频,网络摄像头通话,Windows / Mac上的游戏)的最佳屏幕录像软件。
100% 安全。无广告。
100% 安全。无广告。