如今,由于COVID-19的出现,在家工作已成为一种趋势,这使在线会议平台在公众中很受欢迎。 谷歌见面 是其中之一。 它是安全且易于使用的。 每个人都可以使用Google Meet,您可以轻松地使用简单的Web浏览器或电话应用程序开始或加入会议。
在以下文章中,我们将向您展示如何 记录Google Meet 视频会议与 G Suite基础 帐户。 您还可以了解如何在手机上录制Google Meet。
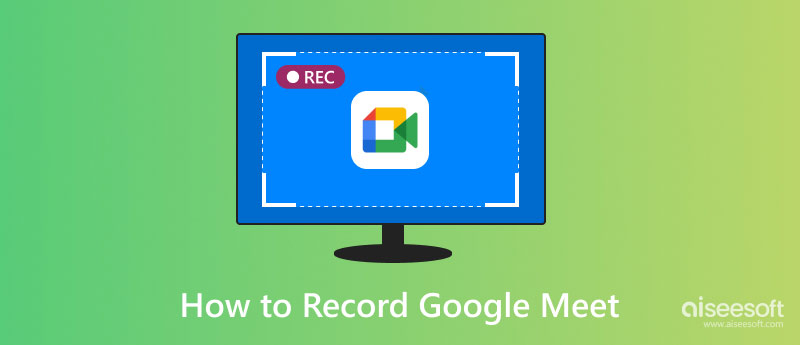
最近,用户可以尝试 G Suite基础 并通过以下方式在Google Meet上免费体验高级功能 九月30,2020,包括会议记录,实时流式传输,噪声过滤等。因此,当您在笔记本电脑或台式机上使用Google Meet时,可以尝试一下。
在所有这些功能中,录制会议可能是最有用的功能,尤其是如果您想稍后查看会议或将录制内容发送给缺席者。 这是要执行的步骤 录制Google Meet视频会议 使用它提供的录制工具。
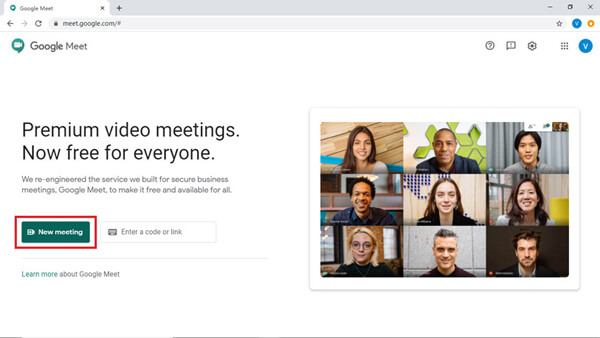
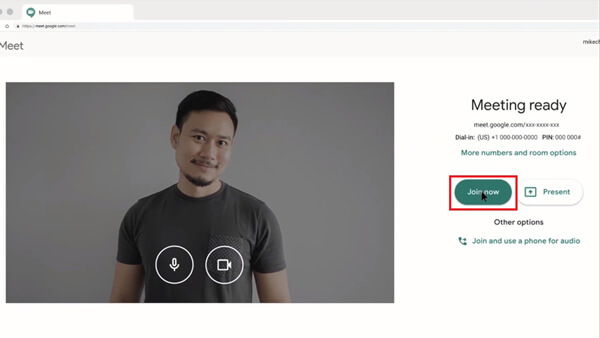
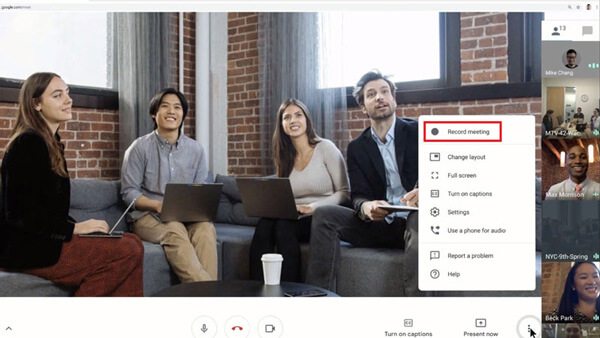
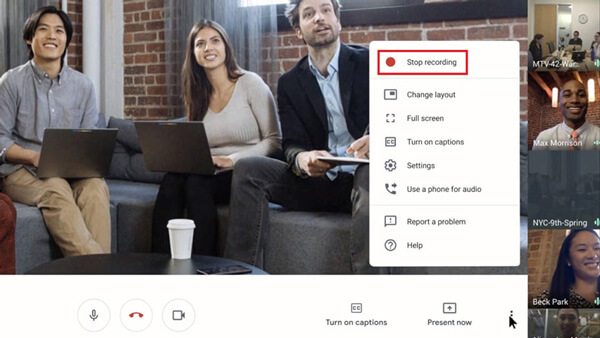
1、只有Google Meet电脑版才能使用录音功能。
2.当您开始和停止录制时,Google Meet会通知其他参与者。
3.录制链接将通过电子邮件发送给会议组织者。 它将被添加到Calendar事件中。
4.实时字幕无法录制到录像中。
尽管使用Google Meet的内置录制工具很方便,但是录制视频会议时仍然存在很多限制。 例如,只有会议组织者或与组织者处于同一组织的组织可以记录会议。
因此,如果您只是想录制会议的参与者,该怎么办?
最简单的方法是使用 Aiseesoft屏幕录影大师 捕获 Google Meet 屏幕。 作为最专业的屏幕录制软件,它可以让您录制 Google Meet 上显示的任何内容,并根据需要将录制内容导出为 MP4、WMV、MOV 等格式,而无需通知任何人。 它甚至使您能够实时编辑录音。

149,039 资料下载
100% 安全。无广告。
100% 安全。无广告。


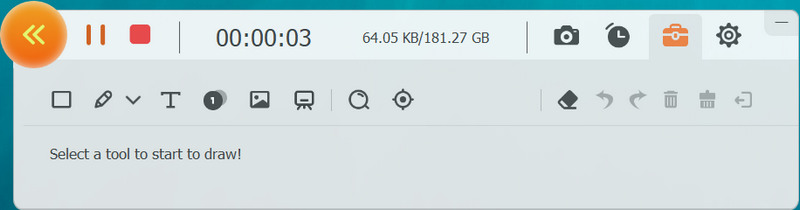
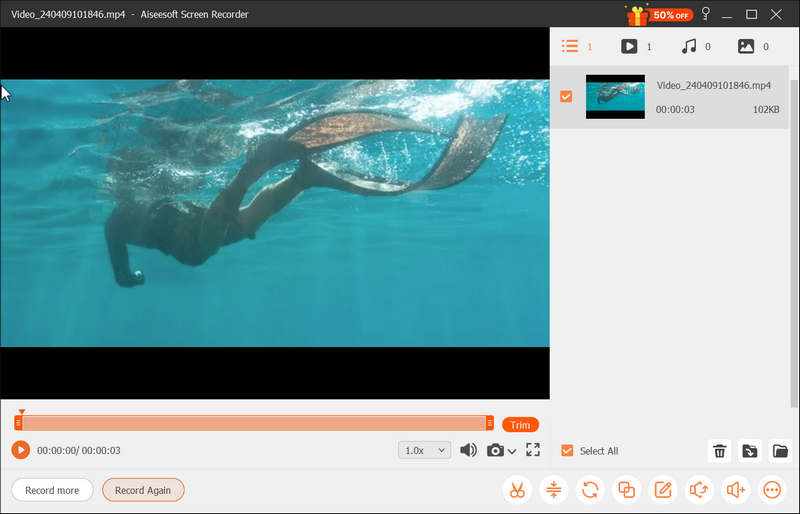
众所周知,移动用户无法直接在应用程序中录制 Google Meet 会议。 在这种情况下,您必须找到另一台录音机来为您录制会议。
对于Android用户,录制Google Meet可能会有些复杂。 通常,您必须使用第三方屏幕录制应用程序 记录电话屏幕。
对于iOS用户,录制非常容易,因为Apple实际上在iOS设备中提供了预安装的屏幕录像机。 只要您使用的是iOS 11或更高版本,就可以按照以下步骤记录屏幕。
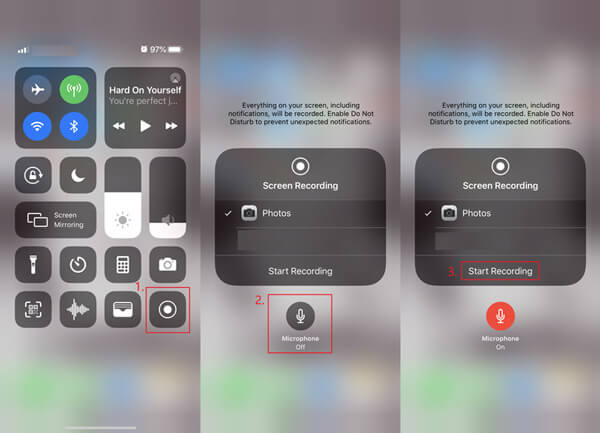
1.每月Google Meet多少钱?
目前,可以免费试用G Suite Essentials。 但是在30月10日之后,您将必须每月支付25美元来维护该帐户。 至于G Suite Enterprise Essentials,则每月需要花费XNUMX美元。
2.我需要一个Google帐户才能使用Google Meet吗?
如果您只想在计算机版 Google Meet 上参加会议,则无需注册 Google 帐户。 只需确保会议组织者已授予您参加会议的权限。
3. Zoom或Google Meet哪个更好?
如果您要问哪个平台具有更好的功能,那么Zoom是该问题的答案。 但是,如果您只想要一个简单的会议工具,那么Google Meet实际上足够日常使用。 为了您的信息,Zoom上的录制功能也有很多限制。 因此,您仍然可以使用 Aiseesoft屏幕录影大师 至 记录Zoom会议.
结论
阅读全文后,您必须对 如何记录Google Meet。 在30月XNUMX日之前, G Suite基础 是一种值得免费尝试的方法。 但如果您需要功能更多的屏幕录像机,您可以下载并使用 Aiseesoft屏幕录影大师。 如有任何疑问,请与我们联系。
网络研讨会录音
最佳网络研讨会平台 Livestorm 与 Zoom 录制Livestorm网络研讨会 会议记录器应用 记录Google Meet 录制讯连科技视频会议 记录TeamViewer会议会议 记录环中央会议 记录缩放会议 在Mac上录制网络研讨会 在Windows上录制网络研讨会
Aiseesoft屏幕录像机是捕获任何活动(如在线视频,网络摄像头通话,Windows / Mac上的游戏)的最佳屏幕录像软件。
100% 安全。无广告。
100% 安全。无广告。