在一个创造影响力非常重要的世界里,短循环动画已经席卷了数字舞台,但并不是每个人事先都知道这一点。 GIF 以其快速传达想法、娱乐和信息的能力而闻名,在此之前和至今已成为一种现象。即使在最狭小的空间内,它们也可以快速有效地传递视频消息。
在接下来的几分钟内,您将解锁发挥 GIF 潜力的钥匙。当您完成阅读时,您将掌握使用 GIF录音机,将您的内容转变为可共享的杰作,同时利用图像格式的迷人本质。
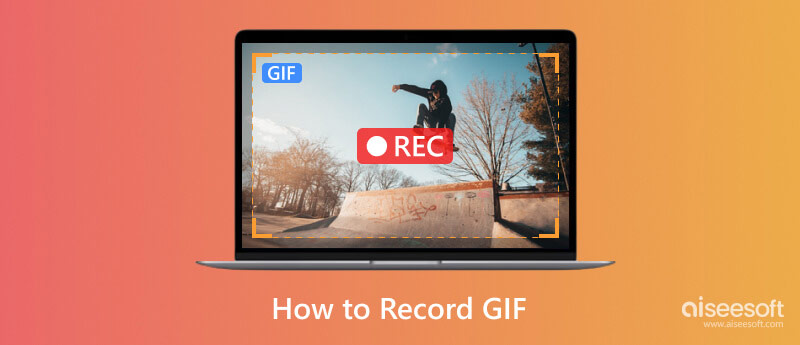
当您需要专用的 GIF 屏幕录像机时,您可以直接选择 Aiseesoft屏幕录影大师。此应用程序的最新更新允许您以最高质量记录屏幕上的任何内容,可以将其设置为无损或有损。另外,您现在可以通过新增的录音编辑工具来最大限度地发挥应用程序的全部潜力。
100% 安全。无广告。
100% 安全。无广告。
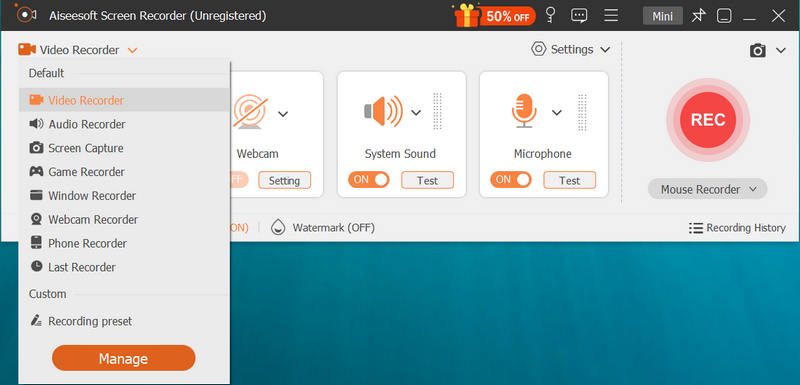
可选的: 您可以单击顶部的菜单按钮来选择首选项。然后,您可以找到“输出”选项,它允许您将输出格式更改为 GIF。按“确定”保存更改。
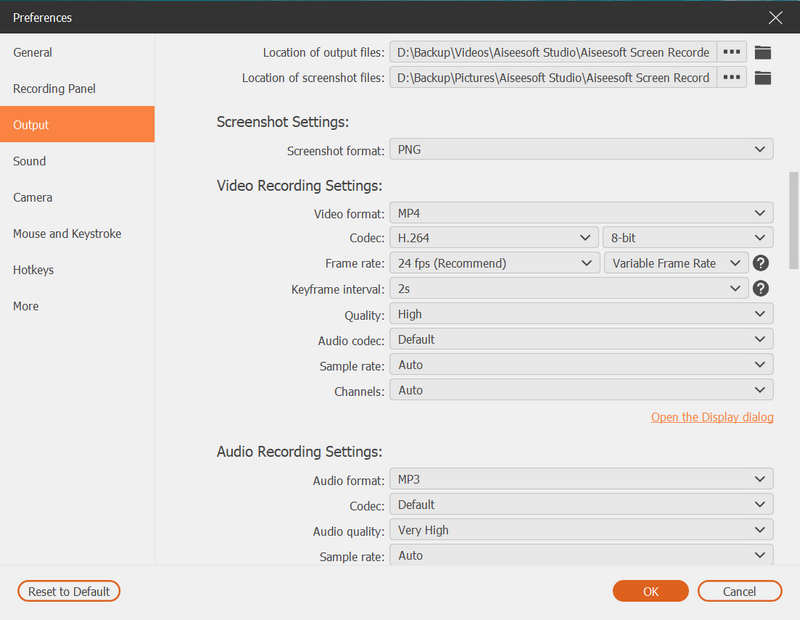
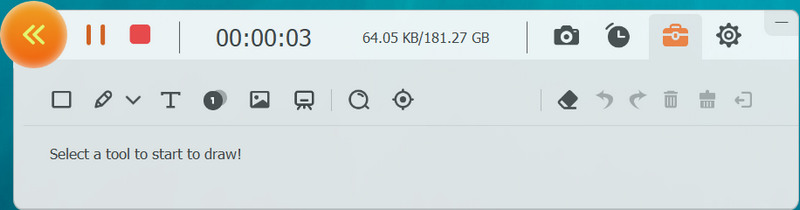
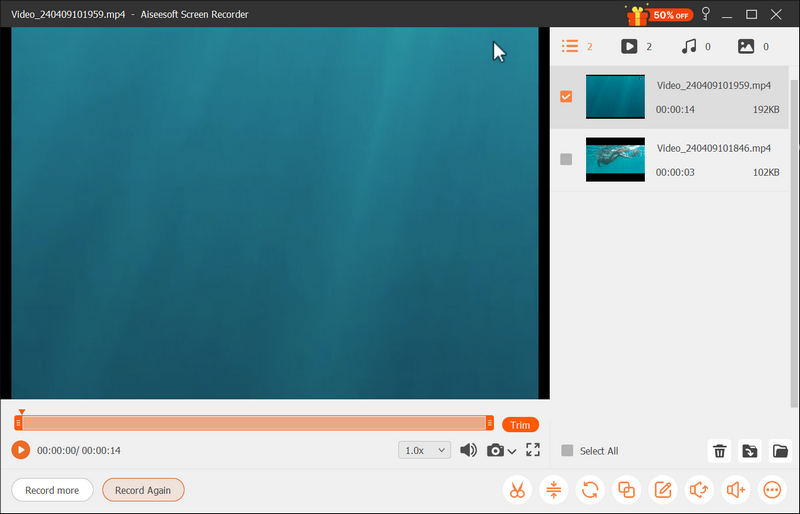
最适合什么用户?
如果您正在寻找适用于 Windows 和 Mac 的 GIF 录制器,以最佳质量和广泛的格式录制屏幕上正在播放的所有内容,那么这就是您的最佳选择。它可以执行屏幕录制并用于音频录制、网络摄像头录制、游戏录制等。此外,通过最新的视频编辑,您可以轻松编辑元数据、修剪、压缩、合并,甚至转换它。如果所有提到的功能都是您想要的,您应该立即下载此应用程序并使用它。
Aiseesoft 免费屏幕录像机 Online 是可在任何网络浏览器上访问的最佳 GIF 录制器。它是一个专用的屏幕录像机,使用互联网连接来执行屏幕录制。然而,它提供的录音不如桌面版本全面,但您仍然可以在此处进行录音。要体验简单但有影响力的录音,请阅读以下步骤。
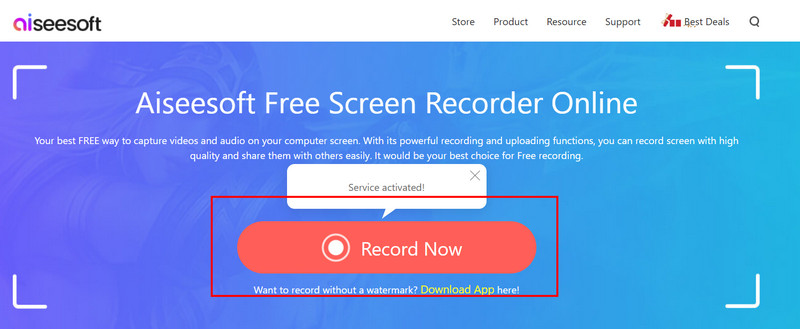
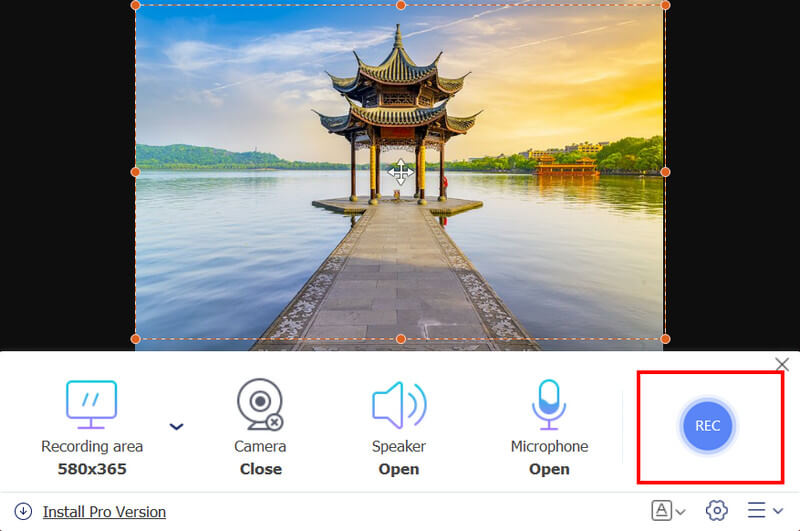
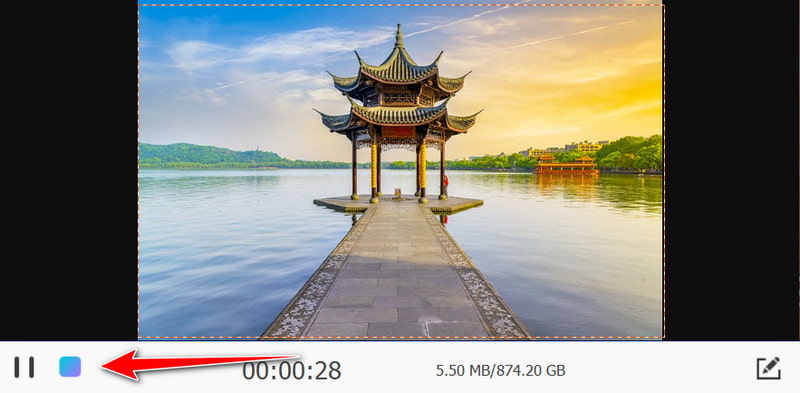
最适合什么用户?
如果您不喜欢在桌面上下载应用程序并希望立即执行屏幕录制,那么这款应用程序适合您。与其他应用程序不同,您在使用此应用程序时可以记录屏幕上的所有内容,这意味着即使浏览器最小化,它也会捕获浏览器区域和整个屏幕。所以,如果你想用语音录屏,可以访问其官方网站进行尝试。
捕捉到 GIF 是一款专用的 Chrome GIF 录制器,您可以在 Chrome 浏览器中使用。最好的事情之一是它的安装很简单,您不需要下载软件。但是,您只能记录 Chrome 中选项卡上打开的内容。因此,如果您想在 Chrome 上录制,请使用它并按照以下步骤操作。

最适合什么用户?
如果您是 Chrome 浏览器的粉丝,并且不喜欢在设备上下载应用程序来开始录制 GIF,那么这就是适合您的选择。但请记住,您可以在 Chrome 内部而不是外部进行录制,但这仍然是您可以拥有的免费 GIF 录制器。
使用iPhone和Android,您可以做很多事情,包括GIF录制。这两种设备都有一个内置的屏幕录像机,您可以在需要时最大化执行屏幕录制。不过,有些老手机版本没有内置录屏功能,所以你应该有一个 应用程序在手机上进行屏幕录制。但如果您已检查并拥有它,请按照以下步骤操作。
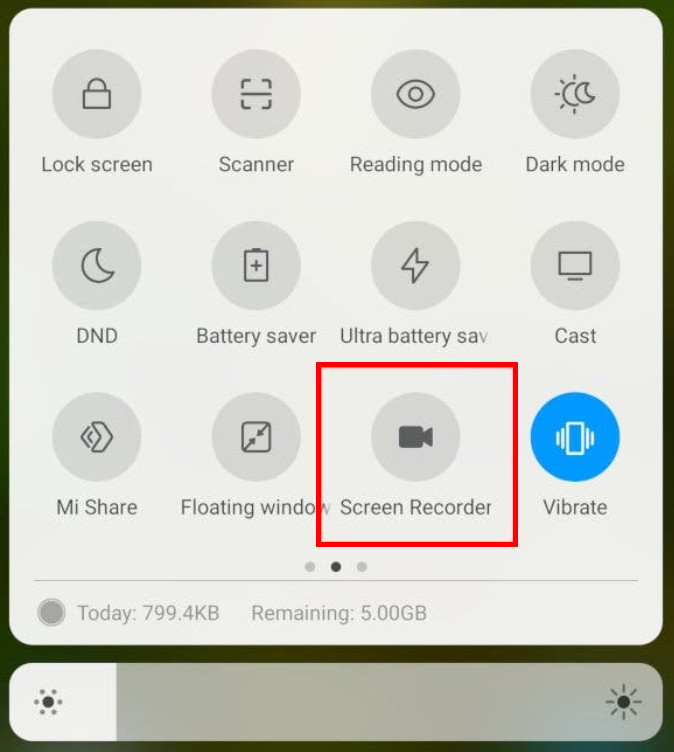
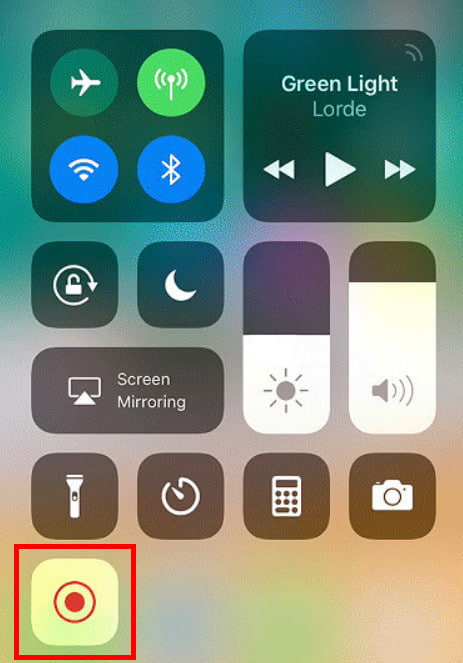
请注意: 如果您想在手机上录制,最好使用默认的屏幕录制器,因为您可以执行简单录制所需的基本屏幕录制。
如何从视频中录制 GIF?
您将需要使用 GIF 屏幕录像机,它允许您将最终输出保存为 GIF。如果您使用的录像机不支持 GIF 并且您将其导出为视频格式,那么您可以使用 视频到 GIF 转换器 将其更改为 GIF。
GIF 可以保存为视频吗?
有两种方法可以将 GIF 保存为视频:第一种是将GIF转换为视频格式,另一种是使用录像机录制GIF并将其导出为MP4或其他视频格式。
最简单的 GIF 录制工具是什么?
您可以使用的最简单的 GIF 录制器是 Aiseesoft Screen Recorder,它为您提供快速录制 GIF 所需的一些高级功能。
什么是GIF?
什么是GIF?图形交换格式是GIF的缩写,由Steve White于15年1987月XNUMX日创建。它用于创建文件大小较小的动画图像。
网站是否限制 GIF 共享?
有些网站无法发布 GIF,尤其是在激活动画和循环时。与更好的格式相比,一些网站接受该格式作为标准动画图像格式。
结论
如何录制 GIF?我们添加了您可以遵循和复制的教程,包括工具。正如您所看到的,我们为您提供了尽可能详细的步骤,以便您的后续流程更加顺畅并取得稳定的进展。

Aiseesoft屏幕录像机是捕获任何活动(如在线视频,网络摄像头通话,Windows / Mac上的游戏)的最佳屏幕录像软件。
100% 安全。无广告。
100% 安全。无广告。