众所周知,玩家可以使用内置的Game DVR功能在Xbox One上录制游戏内容。 现在,Microsoft已将此功能迁移到Windows 10中。换句话说,用户能够 在Windows 10上记录游戏玩法 没有额外的软件。 然而,许多人仍然出于各种原因犹豫是否要升级他们的个人电脑。 不用担心! 本指南将向您分享两种保存游戏玩法的方法,无论您是否使用 Windows 10。
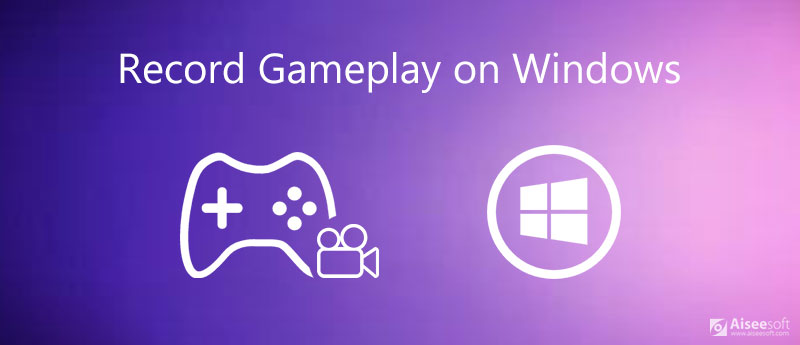
玩家喜欢记录他们的游戏玩法,以便他们可以从错误中学习并制定更好的策略。 他们还喜欢在线分享自己的成就,以炫耀自己或提供可以帮助他人成功的教程。 Aiseesoft屏幕录影大师 是适用于所有PC用户的灵活的游戏记录器。 它易于使用,因此初学者可以在几分钟内学习它。 它还提供了许多有用的功能,可以满足高级用户的需求。

资料下载
100% 安全。无广告。
100% 安全。无广告。
简而言之,无论您是初学者还是精通技术的人,Screen Recorder都是在PC上记录您的游戏玩法的最佳选择。

显示器:在屏幕上记录所有内容。 要录制游戏玩法,请将其打开并选择 是 or 定制版 设置记录区域。 前者将捕获整个屏幕,而后者则使您可以记录自定义区域。
摄像头:只要打开脸部,就可以通过网络摄像头将脸部添加到游戏录制中。
系统声音:启用它后,录音机将捕获您的游戏玩法以及声音。 您也可以调节音量。
全向麦:如果将其打开,则游戏录音将包含您的声音。
接下来,点击 个人设置 带齿轮图标的按钮打开 优先 对话。 转到 输出 面板,套装 视频格式, 输出文件的位置 和其他选项。 您可以在对话框上设置热键等。 点击 OK 确认一下。
打开您喜欢的游戏并玩。 转到录音机,然后按 REC 按钮开始在PC上录制游戏玩法。

游戏完成后,请点击 Stop 停止 按钮。 然后将弹出预览窗口。 在媒体播放器中检查记录,然后单击 保存 按钮,如果您对此感到满意。

在这里您可能会喜欢: 在不损失质量的情况下,以前三种方法记录PS3游戏玩法
如前所述,Windows 10上有一个内置的游戏记录器,称为Game Bar,类似于Xbox One上的Game DVR。 它可以满足您在游戏录制方面的基本需求。 它最多可以记录2个小时的游戏玩法,并将其另存为MP4文件。 但是,它缺少一些重要功能,例如网络摄像头捕获。 另外,它只能记录整个屏幕,而不能记录自定义区域。 如果您不介意,请执行以下步骤:
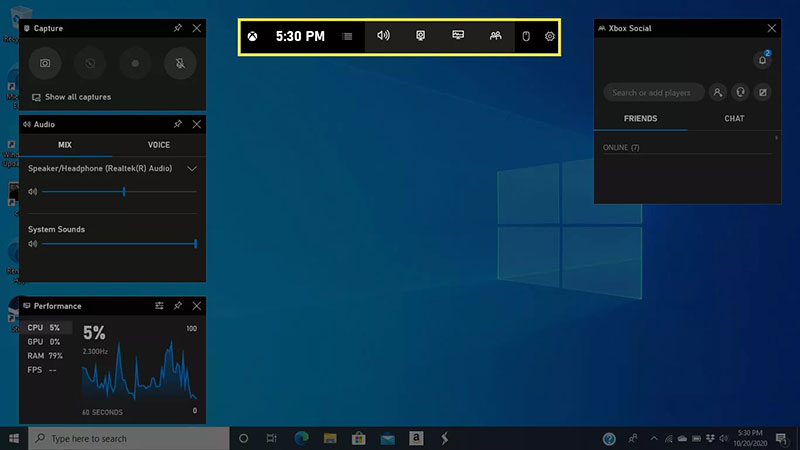
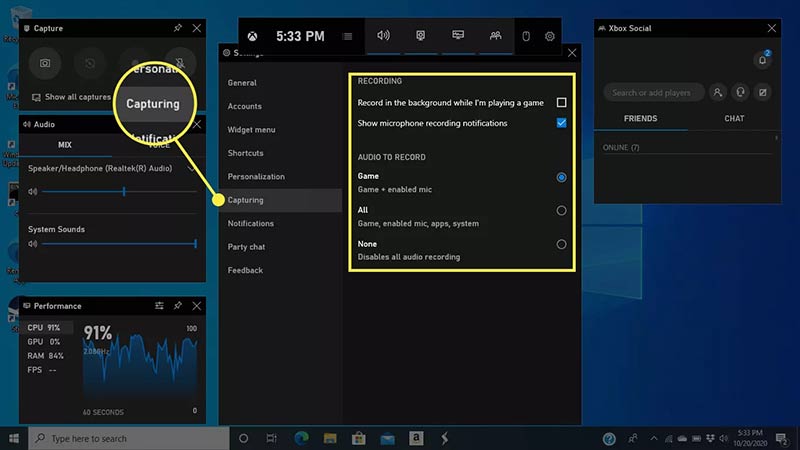
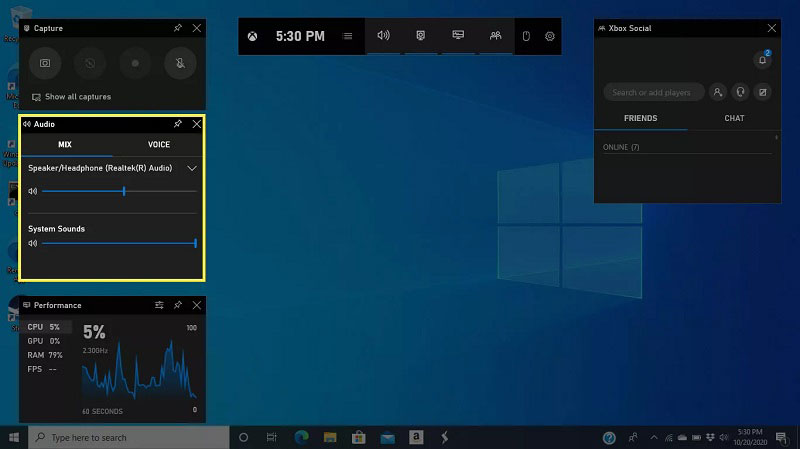
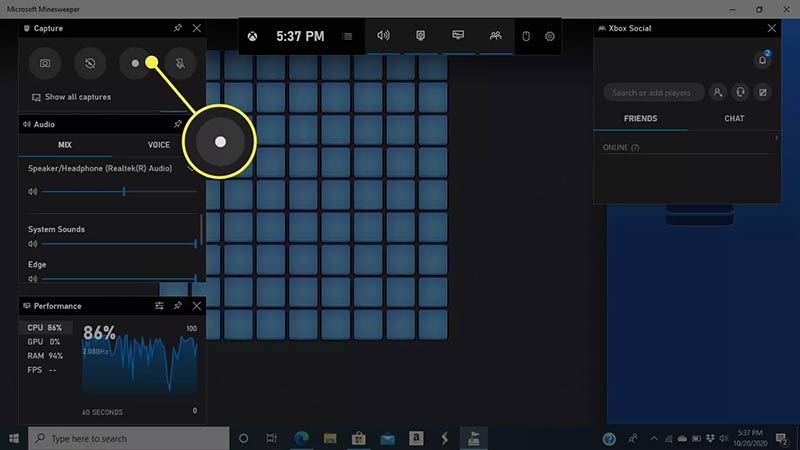
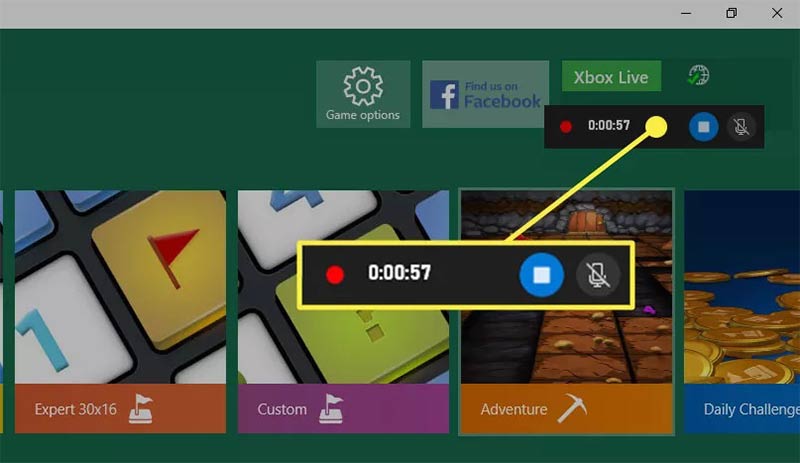
在这里您可能会喜欢: 在Xbox 360上记录游戏玩法的最简单方法
如何在Windows 10上更改游戏记录的位置?
打开 个人设置 应用程序中 Start 开始 菜单中选择 游戏,选择 游戏DVR和点击 打开文件夹 按钮更改位置文件夹。
我可以使用Game Bar Windows 10截屏吗?
游戏栏上有一个“相机”图标,可以为整个屏幕截图。 但是,当您开始在PC上录制游戏时,无法获取屏幕截图。 如果您需要裁剪屏幕截图,请继续阅读 如何在Windows 10/8/7上有效裁剪屏幕截图.
我可以使用游戏栏录制应用程序吗?
是的,在选中“是,这是一个游戏”之后,您可以在桌面上录制任何内容,包括应用程序,Web浏览器中的内容等等。 但是,某些应用程序不可用。
结论
本指南讨论了Windows 10上的重要功能,即游戏记录。 实际上,Microsoft已将游戏模式添加到最新系统中,以提高您玩游戏时的性能。 此外,预装的游戏栏还可以记录您的游戏玩法。 但是,如果您认为内置功能太简单或不能满足您的需求,则Aiseesoft Screen Recorder是一个很好的替代解决方案。 还有更多问题吗? 请随时在下面留言。
唱片游戏
1.1游戏捕捉 1.2游戏录像软件 1.3电子游戏录音软件 1.4记录《暗黑破坏神3》的游戏玩法 1.5英雄联盟唱片 1.6记录PS3游戏玩法 1.7记录Xbox 360游戏 1.8记录口袋妖怪游戏 1.9记录《我的世界》游戏 1.10记录Roblox游戏 1.11记录SWF游戏 1.12 在 Windows 上录制游戏 1.13 记录 CSGO 游戏玩法 1.14 LoiLo 游戏记录器 1.15 在 Fortnite 上观看和录制回放 1.16 记录《守望先锋》精彩片段 1.17 在 Switch 上录制游戏 1.18 录制 VR 游戏
Aiseesoft屏幕录像机是捕获任何活动(如在线视频,网络摄像头通话,Windows / Mac上的游戏)的最佳屏幕录像软件。
100% 安全。无广告。
100% 安全。无广告。