总结:是否想将Windows 10/8/7 HP笔记本电脑恢复出厂设置以解决某些问题,但不知道如何解决? 担心HP笔记本电脑重启后会丢失所有个人数据吗? 这篇文章将向您详细介绍如何重新启动HP笔记本电脑。 此外,您还将学习如何还原由于重置而丢失的数据。
“如何重新启动我的HP笔记本电脑,使它像全新的计算机一样工作,而又不会丢失其中的重要数据?”
“我正在使用Windows 10 HP笔记本电脑,并希望将其恢复出厂设置以解决某些问题。我用谷歌搜索如何重新启动HP笔记本电脑,许多结果指导您取出电池并按下电源按钮,诸如此类。重新启动惠普笔记本电脑?”
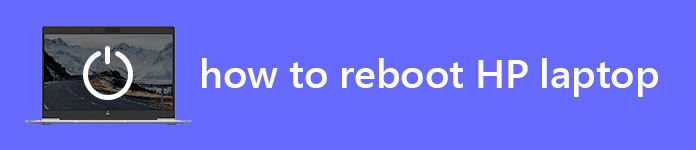
是否要解决一些性能问题或清除恶意软件? 您可能会开始考虑重新启动HP笔记本电脑,然后尝试将其恢复到全新的状态。
这篇文章将主要讲述 如何重启惠普笔记本电脑。 HP笔记本电脑的这种重新启动并不意味着简单地重新启动计算机,而是将其重置为出厂设置。
在Windows 10,Windows 8和Windows 7中,HP笔记本电脑的重新启动过程有所不同。我们将为您介绍重置HP计算机的特定解决方案。 您可能知道,将惠普笔记本电脑恢复出厂设置会删除所有现有数据。 您还可以从本文中获得一种简单有效的方法来还原HP笔记本电脑。
有时,重新启动HP笔记本电脑是修复计算机的好方法。 您首先应该知道的一件事是,恢复出厂设置将删除所有个人数据。 因此,建议您在重置之前备份要保留的所有文件。 然后,您可以按照以下指南重新启动HP笔记本电脑。
步骤 1 按 Windows键 在键盘上,然后选择 个人设置 选项。
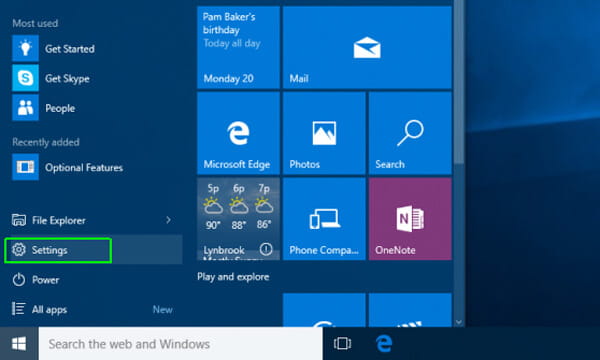
步骤 2 当您进入“设置”窗口时,找到并单击 更新与安全.
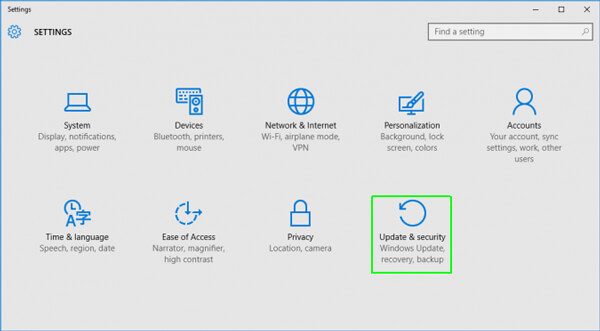
步骤 3 在左侧窗格中,单击 数据恢复 选项。 您可以在此处获得三个选择, 重置这台电脑, 回到较早的版本 和 高级启动。 如果要重新启动HP笔记本电脑并将计算机恢复到全新的状态, 重置这台电脑 是你最好的选择。
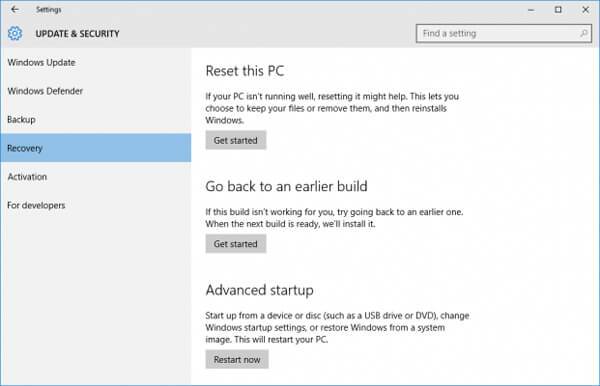
步骤 4 点击 开始使用 单击“重置此PC”下的按钮开始重新启动过程。 将会弹出一个新窗口,为您提供两个选择, 保存我的文件 和 删除一切.
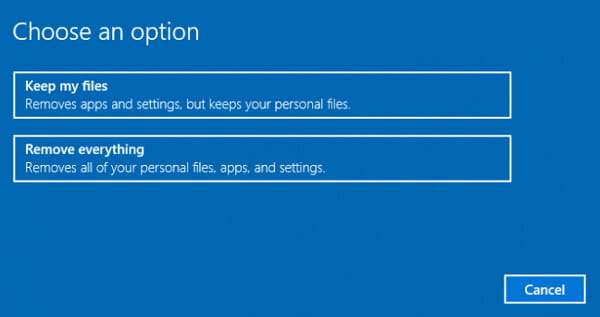
基本上,您将首选第一个选项。 您可以根据自己的需要进行选择。 这两个选项均会将所有Windows设置恢复为默认值并卸载所有软件。
步骤 5 点击 删除一切 你会看到 只需删除我的文件 和 删除文件并清洁驱动器 选项。 根据您的需求做出决定。
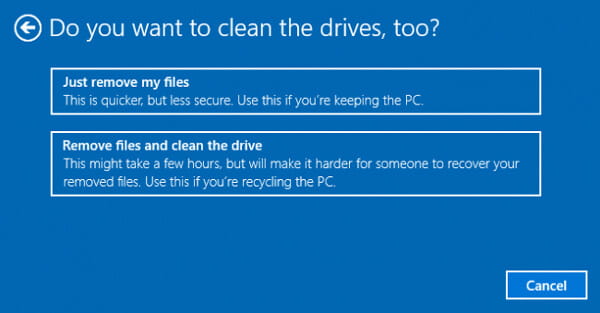
步骤 6 在此步骤中,您将收到警告提示,说明您的PC已升级到Windows 10,重置PC将返回到以前的版本。 请点击 下一页 确认操作。
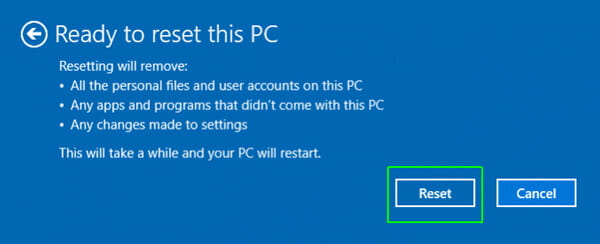
步骤 7 点击 重设 然后 继续 重新启动HP笔记本电脑并将其恢复为默认状态。
通常,您不会考虑重新启动计算机以擦除数据或解决问题。 在大多数情况下,您别无选择,只能重设HP笔记本电脑以使其恢复正常状态。 例如,您的笔记本电脑将无法启动或卡在启动过程中。 如果您遇到相同的情况,则可以按照以下步骤重置HP笔记本电脑。
步骤 1 关闭您的HP笔记本电脑 并断开所有外部设备的连接,例如键盘,鼠标,闪存驱动器,存储卡等。 切断电源 然后将笔记本电脑上下颠倒。 在此步骤中,您需要取下计算机电池。
步骤 2 继续按 功率 按钮15秒钟以上,然后松开。
步骤 3 将笔记本电脑与电源适配器连接,然后按电源按钮以打开计算机电源。 您将看到Windows桌面,这意味着您的HP笔记本电脑正在重置。
步骤 4 当您进入窗口时,单击 Start 开始 然后选择 关闭 重新关闭笔记本电脑。
步骤 5 重新装上计算机电池,然后按 功率 按钮以打开计算机。 之后,HP笔记本电脑重新启动过程将完成。
如今,互联网上有许多重置和恢复工具可以帮助您将HP笔记本电脑重置为出厂设置。 实际上,大多数惠普计算机都带有 HP恢复管理器 可以轻松完成工作。 本部分将向您展示如何使用HP Recovery Manager重启HP笔记本电脑。
步骤 1 首先,确保在计算机上安装HP Recovery Manager。 然后重新启动HP笔记本电脑。
步骤 2 重新启动时,按住 F11 在键盘上,然后选择 HP恢复管理器 当选项出现时。
步骤 3 在笔记本电脑上启动HP Recovery Manager,然后选择 系统恢复 当你进入主界面。
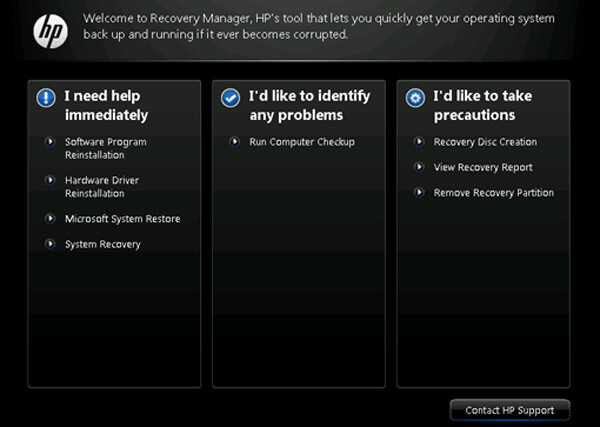
步骤 4 您将获得两种选择来将计算机恢复到原始出厂状态, 首先备份文件 和 恢复而不备份文件。 此操作将清除笔记本电脑上的所有数据,然后在系统分区上重新安装原始出厂映像。
步骤 5 蜱 恢复而不备份文件 依次 下一页 进行下一步。 现在你在 欢迎使用HP Recovery Manager 窗口。
步骤 6 在将HP笔记本电脑重置为原始出厂状态之前,请先卸下所有外部衍生产品。 请点击 下一页 确认重新启动HP笔记本电脑的操作。
万一HP笔记本电脑重启后,如果您丢失了一些重要文件,我们在此真诚推荐专业的数据恢复来帮助您恢复HP笔记本电脑。
数据恢复 是专业且易于使用的Windows数据恢复软件。 它使您能够还原任何常用的数据类型,例如图像,文档,电子邮件,视频,音频等。 而且,它支持 从联想恢复计算机,Dell等。如果没有备份文件,并且您确实需要恢复已删除/丢失的数据,那么它可能是您的最佳选择。
步骤 1 双击上面的下载按钮,免费下载,安装和启动此功能强大的HP笔记本电脑数据恢复软件。
步骤 2 在界面中选择要恢复的特定数据类型。 然后选择要还原数据的特定硬盘驱动器。
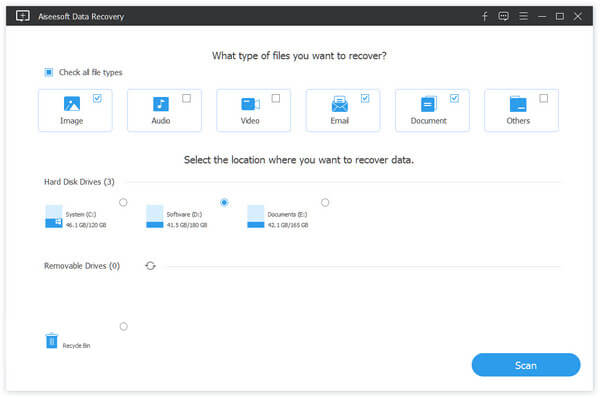
步骤 3 这里提供两种扫描方式来扫描笔记本电脑上所有丢失的文件:“快速扫描”和“深度扫描”。 请点击 Scan 扫描 按钮开始快速扫描。

步骤 4 扫描后,您可以依靠“过滤器”功能快速找到丢失的文件。 选择您要恢复的所有丢失的数据,然后单击 恢复 按钮以恢复您的HP笔记本电脑。 借助这种强大的数据恢复功能,您可以轻松地 从回收站恢复已删除/丢失的文件,硬盘,闪存驱动器,存储卡,数码相机等。
阅读本文后,您可以轻松地重新启动HP笔记本电脑。 实际上,无论您使用的是Windows 10还是Windows 8/7 HP笔记本电脑,即使您是华硕,东芝,联想,三星笔记本电脑,也可以使用前两种方法对其进行重置。 此外,您可以找到一种还原HP笔记本电脑的有效方法。 如果您仍有任何疑问,请给我们留言。