您的iPhone或iPad可能需要输入 恢复模式 当通过“软件更新”更新iOS设备不起作用时,您的iPhone / iPad变得完全无响应,或者当您无法删除不良数据时,等等。将iPhone或iPad置于“恢复”模式并不是很复杂,但是,您需要知道恢复模式很重要但有风险。
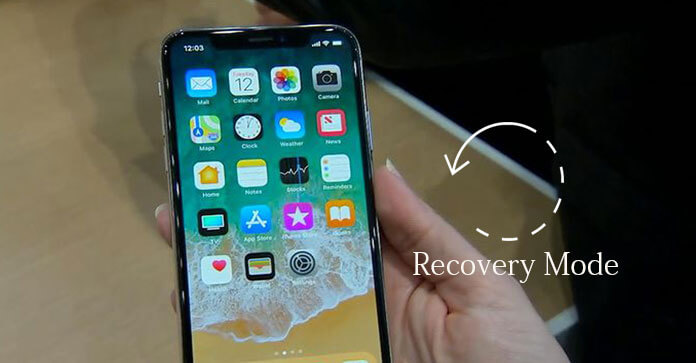
苹果改变了强制重启或硬重置iPhone 8和iPhone 8 Plus的方式。 在这种情况下,将iPhone 8和iPhone 8 Plus置于恢复模式的方式也发生了变化。
在本文中,我们将介绍如何将iPhone X / 8/7/6或iPad Pro / Air / mini等置于恢复模式,并仅提及如何 退出iPhone / iPad恢复模式 以及。
苹果做出了一些改变。 在iOS 11/12中,用户可以按住“侧面”按钮(也称为“电源”按钮或“睡眠/唤醒”按钮)和“增大音量/减小音量”按钮来激活紧急SOS功能。 通常,仅应在最坏的情况下使用恢复。 如果您无法还原或更新iPhone 8或iPhone 8 Plus,则需要恢复模式。 在这里,我们向您展示如何将iPhone 8或iPhone 8 Plus置于恢复模式。 首先请注意,使用恢复模式还原时,您将在iPhone 8/8 Plus上获取所有数据。 在执行此操作之前,您最好 备份你的iPhone.
立即下载FoneLab来备份iPhone / iPad / iPod文件。 此外,它还可以从您制作的备份中还原数据。
工具要求
步骤 1关闭您的iPhone。 按住电源按钮3-5秒钟,然后滑动以关闭电源。
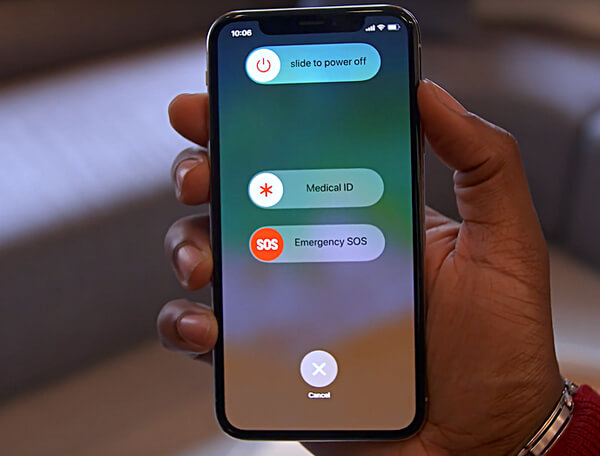
步骤 2将您的iPhone 8或iPhone 8 Plus连接到计算机。 然后打开iTunes。
步骤 3设备连接到计算机后,您将强制重新启动iPhone。
步骤 4按下并快速释放音量调高按钮。 然后按下并快速释放降低音量按钮。
步骤 5最后,按住“侧面”按钮(“电源”或“睡眠/唤醒”按钮),直到看到带有iTunes徽标的屏幕。 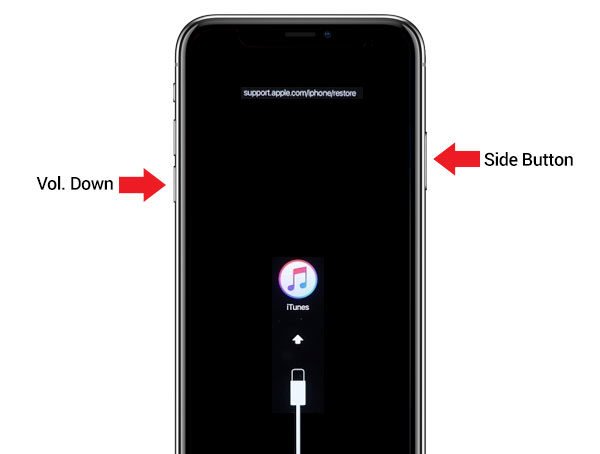
步骤 6iTunes应该提示您有关还原或更新iPhone的消息。 它是由你决定。 iTunes会尝试在iPhone 8或iPhone 8 Plus上重新安装iOS。 如果下载时间超过15分钟,iPhone将退出恢复模式。 不要惊慌,让下载完成,然后再次重复这些步骤。
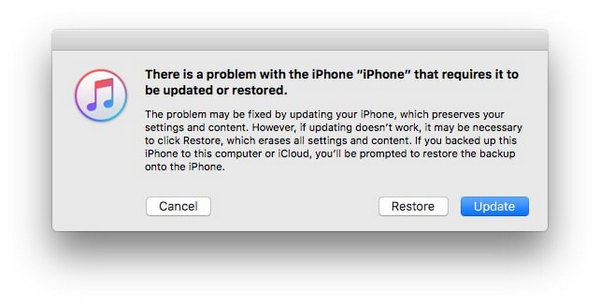
步骤 7>更新或还原过程结束后,请设置您的iPhone 8或iPhone 8 Plus。
请注意: 如果您不小心将iPhone 8或iPhone 8 Plus置于恢复模式,而不必担心,则可以退出恢复模式而无需还原或更新iPhone。 只需断开iPhone与计算机的连接,然后按侧面按钮将其重新启动即可。
iPhone 7/7 Plus进入恢复模式的方式与上述相同。 在iPhone 7和7 Plus中,“主页”按钮由3D触摸板代替。 因此,您可以按侧面按钮和降低音量按钮将iPhone置于恢复模式。
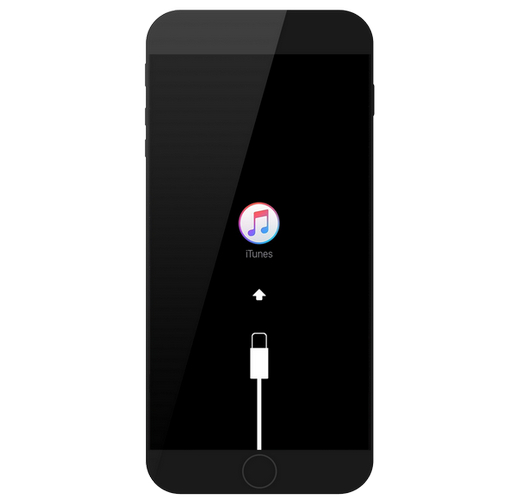
步骤 1如果iTunes已打开,则将其关闭。 使用避雷线将iPhone连接到Mac / Windows计算机,然后启动iTunes。
步骤 2强制重新启动iPhone:按下“睡眠/唤醒”按钮和“主页”按钮。 在看到“恢复”屏幕(带有iTunes徽标的屏幕)之前,请不要松开它们并保持按住状态。
步骤 3在iTunes上,您将收到一条iTunes消息,其中包含“恢复”或“更新”选项。 选择您现在可能执行的功能。 您已成功将iPhone置于恢复模式。
步骤 4之后,设置您的iPhone。
将iPad置于恢复模式的方式也与iPhone 6s相同。 您应该知道,在iPad上,有一个细微的差别,即“睡眠/唤醒”按钮位于右上角。 这样,您可以同时按下底部中央的“睡眠/唤醒”按钮和“主页”按钮,同时保持iPad连接到装有最新iTunes的计算机。
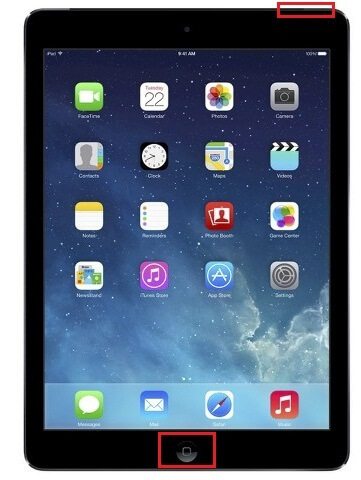
当您看到iTunes徽标出现时,您的iPhone设法进入了恢复模式。

我们将仅提及如何退出iPhone / iPad恢复模式。
要退出iPhone 8,iPhone 8 Plus,iPhone7,iPhone 7 Plus的恢复模式,而不是按“主页”按钮,您需要按“调低音量”按钮,因为这些模型上的“主页”按钮已被3D触摸板代替。
步骤 1在恢复模式下,只需将iPhone与计算机断开连接即可。
步骤 2现在,同时按下侧面按钮和降低音量按钮。
步骤 3在屏幕上看到Apple徽标之前,松开两个按钮,然后启动iPhone。
步骤 1在恢复模式下,将iPhone与计算机断开连接。
步骤 2现在,同时按下“睡眠/唤醒”和“主页”按钮。
步骤 3当您在屏幕上看到Apple徽标时,松开两个按钮。 这意味着您已经退出了恢复模式。
让iPad退出恢复模式很容易。 方式与上述类似。 但是“侧面”按钮位于设备的右上角,而不是右侧。
步骤 1当iPad处于恢复模式时,将其与计算机断开连接。
步骤 2同时按下“睡眠/唤醒”和“主页”按钮,直到在iPad屏幕上看到Apple徽标为止。
步骤 3当您看到徽标时,请松开按钮。 然后iPad将重新启动。
您的iPhone或iPad处于恢复模式吗? FoneLab- iOS系统恢复 能帮你。 当您的iPhone或iPad陷入恢复模式时,iOS系统恢复是一个不错的选择。
步骤 1启动iOS系统恢复
下载并安装FoneLab。 使用USB电缆将iPhone或iPad连接到计算机。 在界面中选择“ iOS系统恢复”选项。

步骤 2检测iPad恢复模式
点击“开始”按钮。 然后,iOS System Recovery将检测您的iPad是处于恢复模式还是DFU模式。

步骤 3下载iOS固件
该程序将很快检测到您的iPad型号。 然后单击“修复”按钮以下载适合您的iPad的固件。

然后将快速下载固件。

步骤 4修复iPhone / iPad卡在恢复模式下的问题
固件下载完成后,iOS系统恢复可以自动修复陷入恢复模式的iPad,并使iPad快速退出恢复模式。

的过程 让iPhone退出恢复模式 可以从视频中了解更多信息:


在本文中,我们主要介绍如何将iPhone或iPad置于恢复模式。 如果你的 iPhone或iPad处于恢复模式,您可以尝试FoneLab- iOS系统恢复.