打印屏幕(通常缩写为Print Scrn,Prnt Scrn,Prt Scn,Prt Scr,Prt Sc或Pr Sc)是大多数PC键盘上的按键。 它通常与中断键和滚动锁定键位于同一部分。 打印屏幕可以与系统请求共享相同的键。
尽管Windows计算机具有用于截屏的打印屏幕键,但Macintosh不使用打印屏幕键,而是使用组合键。
此外,Windows计算机具有内置的实用程序Snipping Tool,Macintosh具有内置的屏幕打印工具Grab。 但是,Mac与Windows不同,键盘快捷键和内置工具也不同。
在本文中,我们将讨论在MacBook,MacBook Pro,Mac Pro,MacBook Air,Mac mini等上打印屏幕的三种方法。
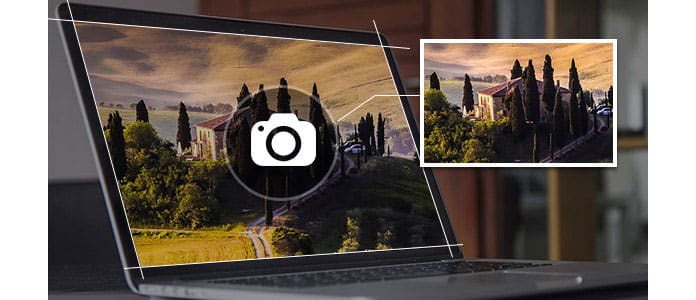
如上所述,Mac具有用于打印屏幕(如Windows)的键盘快捷键。 但是键盘的工作方式有所不同。
整个窗口的打印屏幕
Command + Shift + 3:截取整个屏幕的屏幕快照,并将其直接保存到剪贴板以粘贴到其他位置。
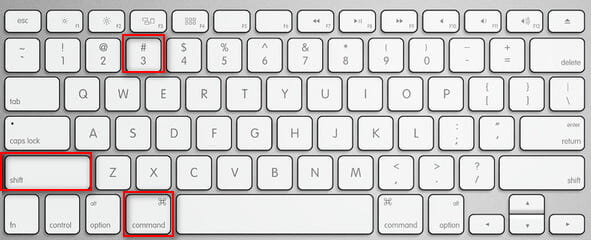
使用屏幕的矩形部分打印屏幕
Command + Shift + 4,然后选择一个区域:使用矩形绘图框截取所选内容的屏幕截图,然后将其保存到剪贴板以粘贴到其他位置。
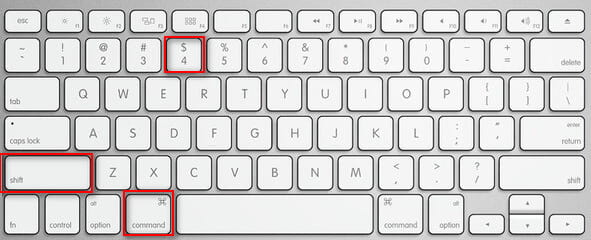
屏幕截图
Command + Shift + 4,然后是空格,然后单击窗口:捕获悬停的快照光标所指定的窗口的屏幕快照,然后将捕获的内容保存到剪贴板以进行粘贴。
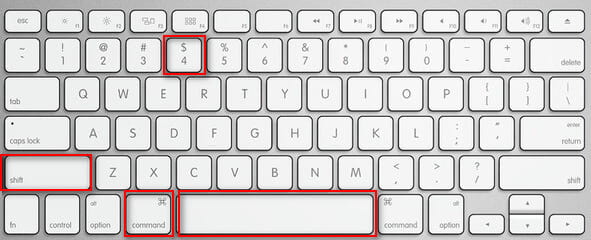
macOS Sierra 10.12.2或macOS High Sierra上的触控栏的打印屏幕
Command + Shift + 6:如果您的Mac带有Touch Bar和macOS Sierra 10.12.2或macOS High Sierra,则可以使用此功能为Touch Bar打印屏幕。
Tips
1. Mac上的屏幕截图将在Mac OS X v10.6和更高版本的桌面上另存为PNG文件。 它们会自动命名为“ time.png的截屏日期”。
2.如果要将屏幕快照添加到剪贴板而不是桌面上,则需要将Control添加到上述组合键中。 例如,您必须按Command + Control + Shift + 4而不是Command + Shift + 4的组合键才能将屏幕快照添加到剪贴板。
3.您可以使用预览,Safari和其他可以编辑或查看图像的应用程序打开屏幕截图。
与Windows计算机上的截图工具一样,Mac也具有内置的屏幕打印工具Grab和Preview。
Mac OS X拥有内置的应用程序Grab和Preview,可让您直接在Mac上截屏。 转到“应用程序”>“实用程序”,或使用Spotlight搜索找到此应用程序。
启动此屏幕截图工具后,您将看不到任何窗口,但是可以使用许多菜单选项来打印屏幕。
在“捕获”的下拉选项中,有“选择”,“窗口”,“屏幕”和“定时屏幕”。
选择: 打印屏幕的一部分。
Windows上: 选择要打印的窗口,然后截屏。
屏幕: 要捕获屏幕,请单击此窗口的外部。
定时屏幕: 此功能使您可以在按下“启动计时器”按钮后10秒钟拍摄屏幕截图。
当您使用Grab打印屏幕时,屏幕截图将另存为 TIFF格式,然后您可以根据需要重命名并保存它们。
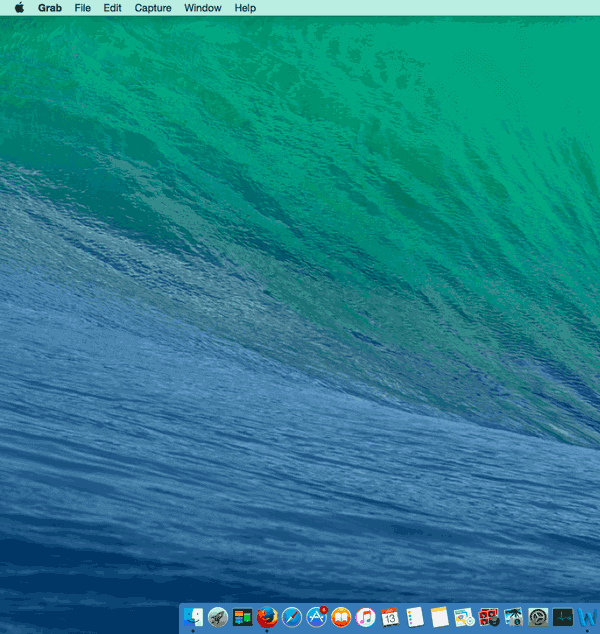
另一个内置应用程序“预览”也使您可以在Mac上截屏。 与Grab一样,您可以通过搜索应用程序在Mac上运行预览。
在“预览”窗口中,单击“文件”>“拍摄屏幕快照”以开始打印屏幕。 有三个选项,“来自选择”,“来自窗口”和“来自整个屏幕”。 您可以使用这些功能来打印屏幕。
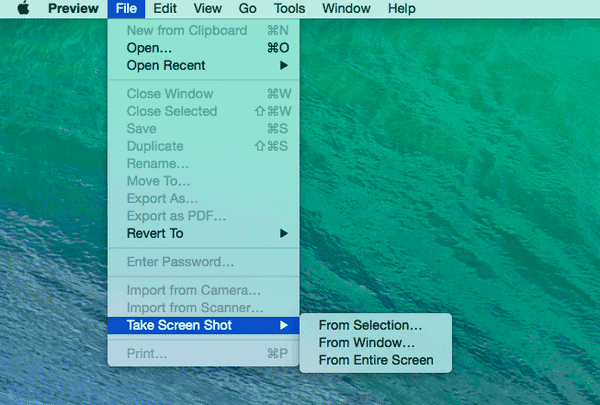
还有一些应用,例如 DVD播放机,可能无法让您截取其窗口的屏幕截图。 因此,在这种情况下,您需要寻求一些第三方工具的帮助。
Jing for Mac是一种屏幕捕获应用程序,可让您选择和捕获屏幕的一部分并将该区域另存为静态图片或电影。 在Mac上打印屏幕后,您可以添加箭头,文本和框突出显示以进一步吸引您要突出显示的区域。
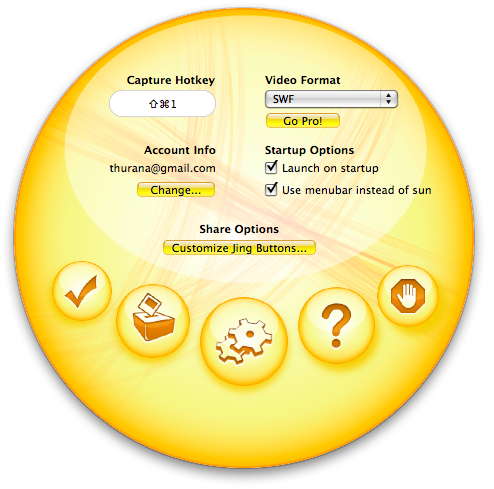
这是Evernote创建的一个著名的屏幕捕获程序。 它能够轻松拍摄多个屏幕截图,而不会与Mac OS X出现任何不兼容问题。它还具有屏幕截图编辑和共享功能。
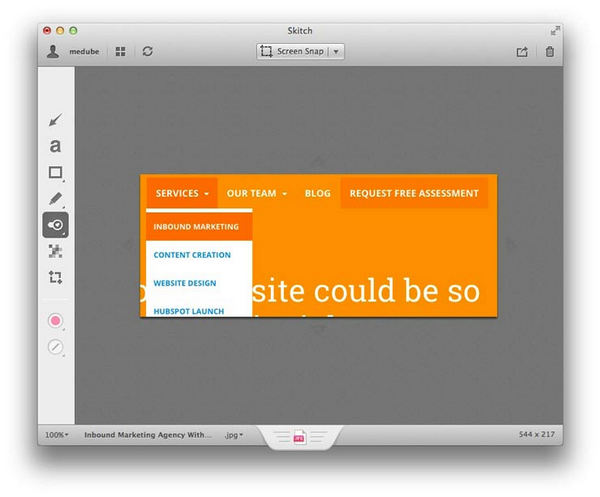
Evernote的WebClipper扩展(旨在帮助您保存在线看到的内容)具有内置的截图工具。 只需在浏览器中单击扩展程序的按钮,然后选择“截屏”选项即可在Mac上打印屏幕。 您可以单击以捕获全屏或选择要捕获的特定区域。
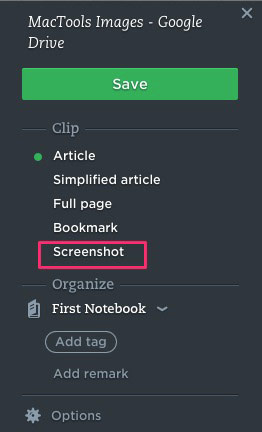
SharpShooter是30天的免费试用程序,可让您打印屏幕,编辑每张截取的屏幕快照的名称,格式和位置。 SharpShooter会在捕获每个截图后立即为您提供预览,因此您可以立即决定保存或删除它。
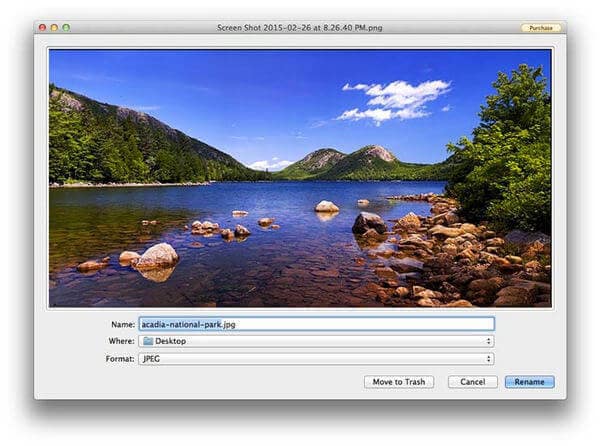
到现在为止,您已经可以在这里使用所有打印屏幕的方法了。 您可以根据需要选择最佳方法来帮助您在Mac上截屏。
Mac上的打印屏幕在哪里?
默认情况下,打印屏幕截图将以[time] .png屏幕截图[date]为名称保存到桌面。 对于在macOS Mojave或更高版本中运行的用户,您可以从以下位置更改默认位置: 附加选项 菜单 截图 应用程式。 您也可以将缩略图拖动到文件夹或文档中。
如何在Mac上复制并粘贴屏幕截图?
按住 系统 截屏时,请按键将屏幕截图保存到剪贴板。 之后,您可以将屏幕截图粘贴到Mac上的其他位置。
如何在Mac上裁剪屏幕截图?
在Mc上打印屏幕时,您会在屏幕一角看到缩略图,单击该缩略图可编辑图像,包括裁切。 然后,您可以像在Mac上一样保存屏幕截图。
如何在Mac上录制视频?
要在Mac上录制视频,您需要屏幕录像机软件,而Aiseesoft Screen Recorder是可以帮助您的软件 在Mac上录制视频.