您应该为在iPhone上使用小屏幕玩iOS游戏而感到沮丧。 如何在大屏幕的Mac或PC上玩iOS游戏? 此外,您可能还需要在计算机上录制iOS游戏并与朋友分享视频。

播放和录制iOS游戏
但这是在PC或Mac上播放高质量iOS游戏的简单解决方案。 除了QuickTime,您还可以使用模拟器在计算机上运行iOS游戏应用程序。 本文将介绍一些有关如何在计算机上玩或录制iOS游戏的完美解决方案。
对于Mac用户, 的QuickTime 应该是在Mac OSX上运行iOS游戏App的便捷工具。 PC用户只需要事先安装QuickTime for Windows。 之后,请按照以下步骤在Mac / PC上运行iOS游戏。
步骤 1 使用原始的USB电缆将iPhone,iPad或iPod连接到计算机。 之后,您可以在计算机上启动QuickTime。
步骤 2 在QuickTime Player的菜单栏中单击“文件”。 之后,您可以选择“新电影录制”以在Mac上播放或录制iOS游戏。
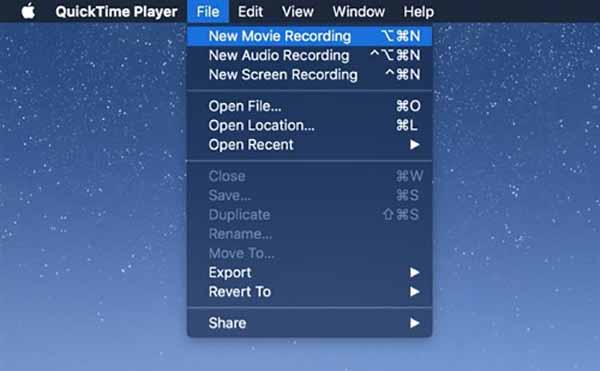
步骤 3 QuickTime Player开始在计算机屏幕上镜像您的iOS游戏。 您可以使用手机作为控制器来玩iOS游戏。
同时,录音将自动保存。 您应注意的一件事是,一旦QuickTime崩溃,录制内容可能会丢失。 (您可能需要 恢复未保存的QuickTime记录 在这里。)
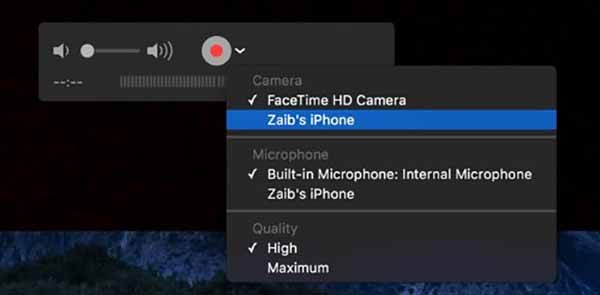
您要录制iOS游戏视频并与他人分享吗? 如果您想在大屏幕的计算机上欣赏iOS游戏,则需要了解如何在计算机上录制iOS游戏。 Aiseesoft 屏幕录影大师 当您在PC / Mac上玩iOS游戏时,它应该是多功能的屏幕录像机。
步骤 1 下载最新版本的Aiseesoft屏幕录像机。 安装并启动程序后,您可以在Windows PC上录制iOS游戏。
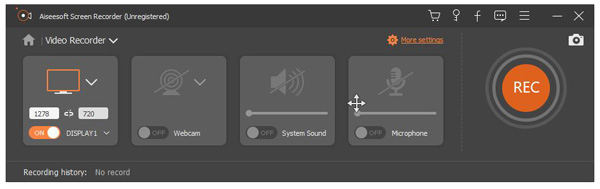
步骤 2 选择“录像机”选项以全屏,自定义区域或预设区域进行录制,以录制iOS游戏。 Aiseesoft屏幕录像机使您可以为iPhone或iPad定制窗口。

步骤 3 打开“系统声音”,然后关闭“麦克风”,仅录制系统音频。 之后,您必须调整音频的参数才能录制更高质量的iOS游戏。
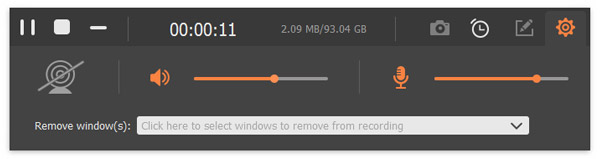
步骤 4 单击右侧的红色“ REC”按钮开始录制。 在录制期间,您可以根据需要进行绘图或添加注释。 在计算机上录制iOS游戏后,您可以预览视频以保存到计算机或共享到社交媒体网站。
步骤 1 在计算机上下载Screen Recorder之后,进行安装。 在计算机上录制iOS游戏之前,应单击第三个按钮设置录制区域。 您可以根据需要录制全屏,固定区域或自定义区域。

步骤 2 设置音频。 单击第一个按钮将音频设置为正确的音量,以便获得最佳录制效果。 您可以通过这种方式为Mac上的iOS游戏录制音频文件。

步骤 3 单击“录制”按钮开始录制。 完成所有操作后,您可以单击“停止”按钮退出。 保存录制之前,您可以预览它以确保一切正常。
在PC / Mac上运行喜爱的iOS游戏应用程序的最佳方法是使用模拟器。 iOS模拟器不需要单独的设备即可测试您的应用程序或网站,从而可以节省大量时间。 它为PC用户提供iDevice体验,使他们可以在台式机上享受iOS功能。 本文建议5个iOS模拟器在PC或Mac上运行iOS游戏应用程序.
MobiOne Studio 是基于Windows的iOS模拟器,可在计算机上玩iOS游戏并为iOS和Android平台创建跨平台的移动应用。
优点
缺点
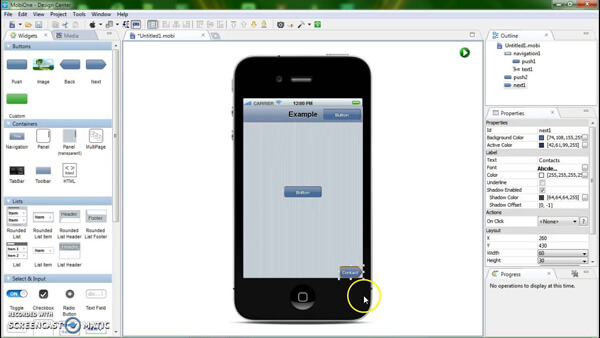
iPadian 是一个用户友好的iOS模拟器,它模仿Apple设备的外观设计或基本功能。 您可以在Windows台式机上获得iPad的美好感觉。
优点
缺点
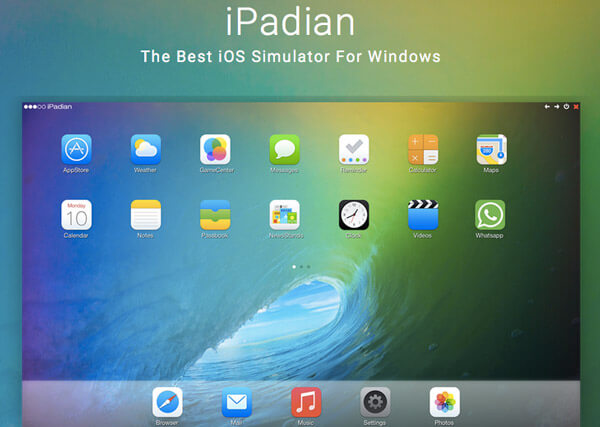
iPhone模拟器 使您能够复制iPhone来玩所有想要在其上玩的游戏。 您可以使用该界面,还可以试用iPhone中标配的默认应用程序。
优点
缺点
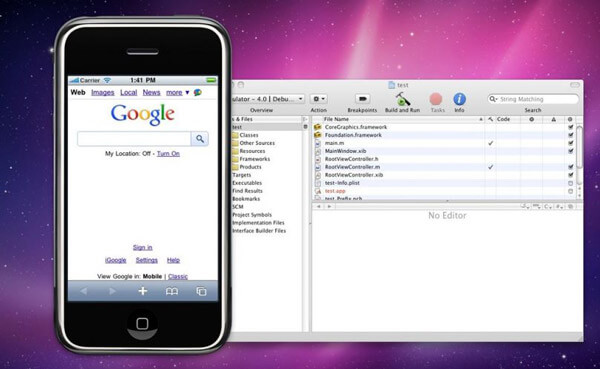
Smartface 主要用于专业用户。 如果要购买,iOS模拟器的价格为99美元起。 在购买iOS模拟器之前,它仍然有一个免费版本可以对其进行测试。
优点
缺点
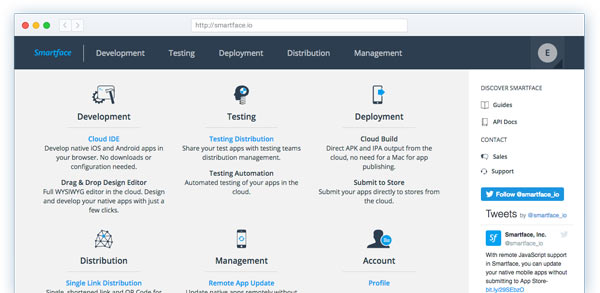
空中iPhone 是一个Adobe AIR应用程序,允许您重现iPhone的GUI。 通过此模拟器,您可以在计算机上玩iOS游戏。
优点
缺点

不要错过: 正面评论的十大最佳Mac游戏
如果要在具有大屏幕的Mac或PC上玩iOS游戏,则可以使用上述方法。 当您想在计算机上录制iOS游戏视频时,Aiseesoft Screen Recorder是一个不错的选择。 如果您对如何玩和录制iOS游戏还有其他疑问,可以在本文中共享更多详细信息。