可以在笔记本电脑上播放DVD电影吗?
答案是肯定的。 您可以在笔记本电脑上播放DVD电影。
如果膝上型电脑插入了与 DVD 光盘兼容的驱动器,则可以在膝上型电脑上播放 DVD 电影。 但并不是所有的膝上型电脑都有用于插入 DVD 光盘播放的 DVD 驱动器。 一般来说,很多笔记本电脑都没有 DVD 驱动器。
那时,如果笔记本电脑上没有DVD驱动器,则可以播放DVD光盘吗?
不用担心。 您仍然可以在没有DVD驱动器的笔记本电脑上播放DVD。 因为我们将与您共享有关如何在笔记本电脑上播放DVD的有用方法,无论您的笔记本电脑是否带有DVD驱动器。 我们将向您介绍常用的媒体播放器和最好的DVD开膛手。

在笔记本电脑上播放DVD之前,应先检查笔记本电脑是否装有DVD驱动器。
如果您的笔记本电脑具有用于插入DVD的驱动器,则只需将DVD插入计算机即可。 然后用 DVD播放机.
如果您的笔记本电脑上没有内置与 DVD 文件兼容的驱动器,您可以去一些流行的在线销售网站,如 Amazon、Best Buy、Walmart 等选择 DVD 驱动器。
然后,您可以通过USB电缆将DVD驱动器连接到笔记本电脑。 然后在笔记本电脑上使用媒体播放器打开DVD。
无论您的笔记本电脑是否装有DVD驱动器,都需要确保笔记本电脑上有用于播放DVD的媒体播放器。 您可以直接在笔记本电脑上使用Windows Media Player打开DVD。 Windows Media Player可以播放笔记本电脑库中的音乐,视频,图片,录制的电视,播放列表,DVD和其他媒体。 Windows Media Player使您可以在Windows或Mac OS X上自动在Windows上播放DVD。
或者,您可以选择第三方流行的媒体播放器,例如 VLC媒体播放器 和 5K 媒体播放器。
如何在笔记本电脑上使用Windows Media Player播放DVD光盘
步骤 1单击笔记本电脑桌面上的“开始”按钮。 搜索“Windows Media Player”以启动该程序。
步骤 2将DVD光盘插入笔记本电脑的内置驱动器。 如果没有与DVD光盘兼容的内置驱动器,则可以通过USB电缆将外部DVD驱动器连接到笔记本电脑,然后将DVD光盘插入外部DVD驱动器。
步骤 3选择您的 DVD 光盘并单击“播放”按钮。 然后您就可以在笔记本电脑上观看 DVD 电影了。
但是,在 Windows Media Player 上播放 DVD 有一些限制。 它不会帮助您提高 DVD 质量,因此您无法享受具有高质量图像和无损音效的 DVD 电影。 此外,如果您想更改 DVD 播放效果,您不能在 Windows Media Player 上编辑您的 DVD。
如果您想在笔记本电脑上播放DVD并提供更多可调节的编辑效果,则可以使用此专业媒体播放器 Aiseesoft蓝光播放器。 此DVD播放器可以帮助您在Windows 10/8/7和Mac OS X上播放DVD光盘/文件夹/ ISO文件。
更重要的是,它为您提供了在计算机上播放蓝光 DVD/光盘/ISO 文件的额外选项。
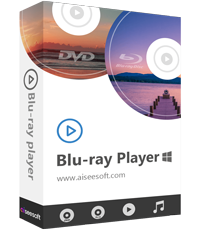
如何在笔记本电脑上使用DVD播放器播放DVD光盘
步骤 1在笔记本电脑上下载,安装并启动此DVD播放器。

步骤 2如果您的笔记本电脑具有插入的驱动器,则只需将DVD光盘插入笔记本电脑。
如果笔记本电脑上没有插入驱动器,则应将外部DVD驱动器连接到笔记本电脑。 然后将DVD光盘插入外部DVD驱动器。
步骤 3单击界面中间的“打开光盘”并将 DVD 光盘加载到您的笔记本电脑。
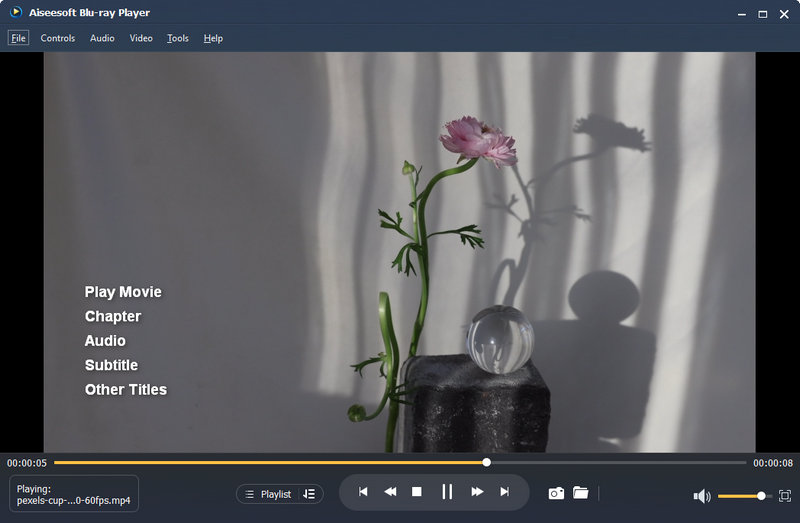
为您提供的另一种解决方案是您可以通过DVD Ripper将DVD文件转换为其他格式。 无需将DVD光盘插入DVD驱动器,即可在笔记本电脑上播放电影。 Aiseesoft视频转换大师 是一款专业的DVD翻录工具,可将DVD翻录成其他格式而不会造成质量损失。 您可以根据需要将DVD转换为VOB,MP4,MOV,AVI,WMV,WebM等视频格式的最佳选择。

翻录DVD之前,应将DVD插入DVD驱动器。
步骤 1在笔记本电脑上下载,安装和启动DVD翻录软件。
步骤 2单击“加载光盘”将 DVD 加载到笔记本电脑上的此程序。
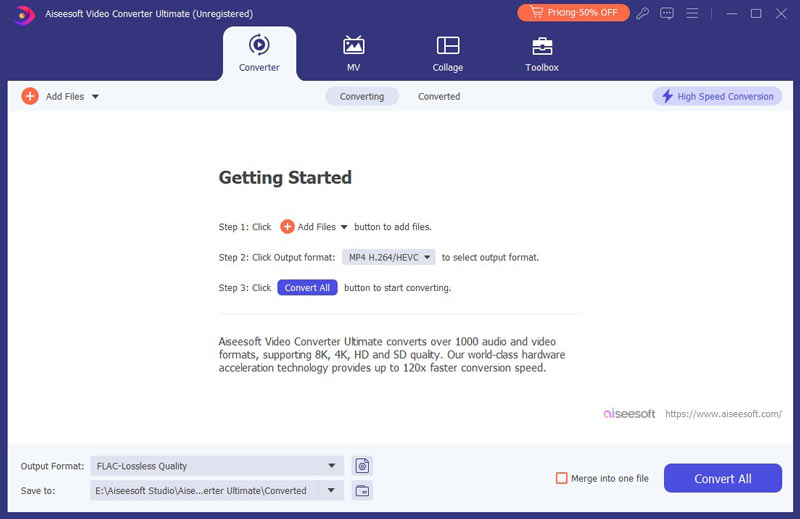
从DVD导航器模式和DVD分析器模式中选择DVD加载模式。
步骤 3从“配置文件”列表中选择 MP4、VOB、MOV 等输出格式。 如果你想 在Android上观看DVD电影,iPhone,iPad,PSP,XBox One等,只需输入设备名称,它就会直接弹出可选格式。
单击“浏览”并选择将保存输出视频的目的地。 然后点击“转换”开始转换。

如果要导出高质量的视频文件,可以点击“设置”选择输出编解码器、分辨率、码率、帧率、宽高比等。
您还可以通过编辑视频效果,调整音量,旋转视频,添加水印,启用3D效果等来增强视频。
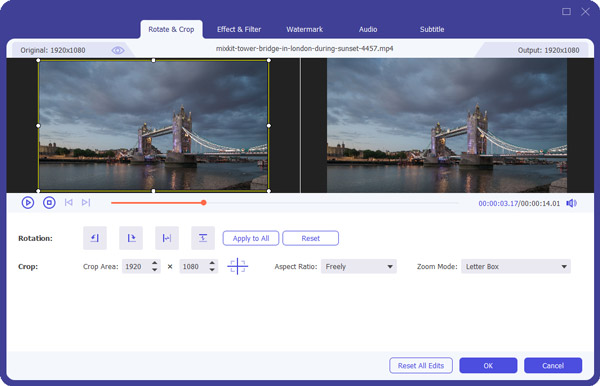
完成整个转换后,您可以在笔记本电脑上观看转换后的视频。
结论
在本文中,我们主要讨论了两种在笔记本电脑上播放DVD的最佳解决方案。 现在,您可以在笔记本电脑上选择DVD播放器以更好地观看。 或者,您可以选择此功能性DVD开膛手将DVD转换为其他高质量视频格式,以便在笔记本电脑上播放。 我们希望您已解决问题,并轻松享受高清视觉体验和戏剧性音效的DVD电影。