当您需要在 iPhone、Windows 或 Mac 等大屏幕上无线分享 iPhone 视频或照片时,iPhone 的蓝牙镜像是您应该了解的基本知识,尤其是当您需要将 iPhone 镜像到多个设备时。 Apple AirPlay 是通过蓝牙进行交叉显示或镜像的默认解决方案。 但它有一些限制,特别是当你需要 将 iPhone 镜像到 Windows PC. 只需从文章中了解有关该过程和最佳替代方案的更多信息。
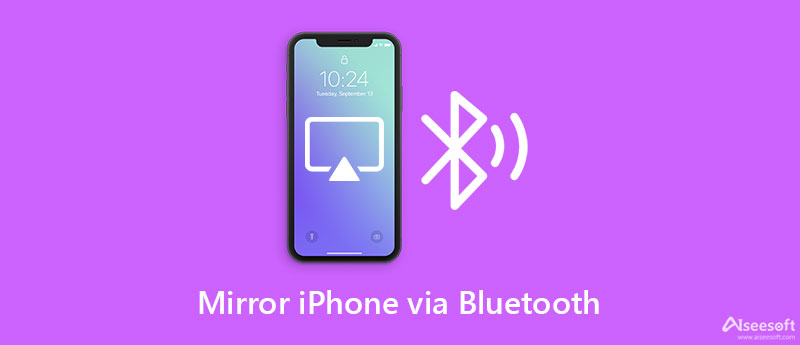
当您需要通过蓝牙将 iPhone 镜像到 iPad 时, EasyCast 是一种将 iPhone 屏幕共享到 iPad、MacBook 或 Windows PC 的简单解决方案。 它是一款出色的工具,可定制用于在更大的屏幕上观看电影、玩游戏,甚至录制文件。 即使您的延迟很低,您也可以成功地将 iPhone 镜像到 iPad。
请注意: 当您需要停止将 iPhone 镜像到 iPad 时,只需轻点 停止广播 按钮以结束该过程。
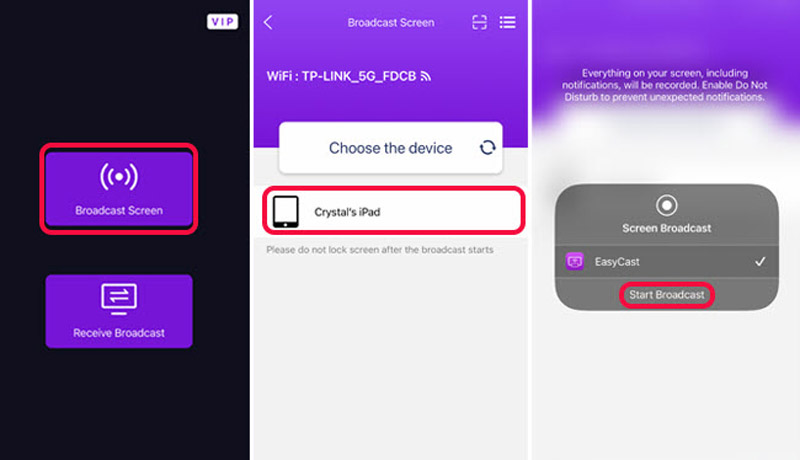
AirPlay的 是在 Apple 设备之间共享内容的内置功能,例如 将 iPhone 屏幕镜像到 Mac. 您不需要下载额外的程序来同步文件或镜像屏幕。 确保您使用的是支持连续互通的 iPhone 和 Mac。 此外,您的设备需要是最新的和兼容的。
请注意: 当您需要停止将 iPhone 镜像到 iPad 时,只需轻点 停止广播 按钮以结束该过程。
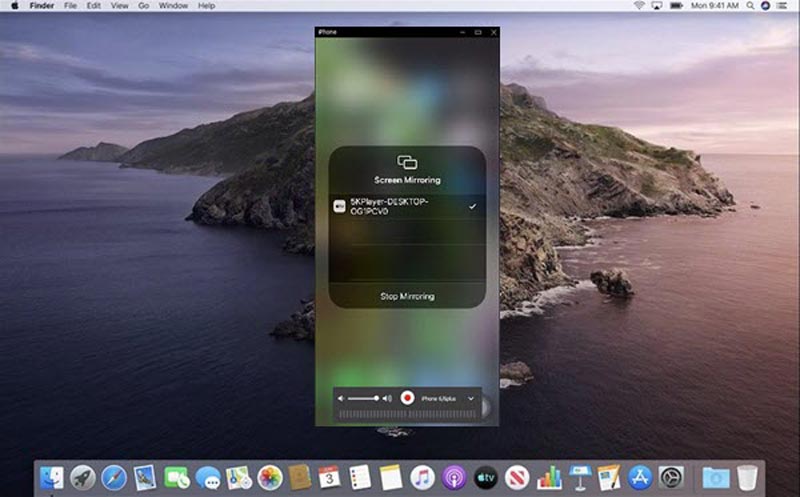
当您需要通过蓝牙将 iPhone 镜像到多个设备时,尤其是对于 Windows PC, Aiseesoft 手机镜 是最稳定的屏幕共享程序,它不仅可以通过蓝牙将iPhone屏幕镜像到Windows 10,还可以录制屏幕。 此外,您还可以投射手机屏幕而不会造成质量损失。 它支持大多数 iOS 操作系统,包括 iOS 17。

154,940 资料下载
100% 安全。无广告。


您可以使用蓝牙将 iPhone 屏幕直接镜像到 PC 吗?
不可以。您不能使用蓝牙 将您的 iPhone 屏幕镜像到 Windows PC 直接因为蓝牙不够强大或不够快。 但是您可以通过 WiFi、USB、移动数据和 Chromecast 将 iPhone 屏幕镜像到您的计算机。
是否可以在没有额外软件的情况下将 iPhone 屏幕镜像到 PC?
不可以。由于两种不同的操作系统,您需要下载第三方程序将您的 iPhone 屏幕镜像到 Windows PC。 但是如果你想从 iPhone 屏幕镜像到 Mac,你只需要使用 AirPlay 来共享屏幕。
镜像屏幕时如何将我的 iPhone 与蓝牙设备配对?
打开 个人设置 iPhone上的应用程序,然后选择 蓝牙 按钮。 点击配件名称旁边圆圈中的蓝色 I。 点击 忘记这个装置 图标,然后选择 返回 按钮。 重新启动配件并将其置于配对模式,然后在 iPhone 上选择要配对的配件。
结论
如果你正在寻找一些简单的 iPhone蓝牙镜像 方法,您可以在更大的屏幕上共享内容,这只是您需要了解的最佳解决方案。 当您需要将 iPhone 屏幕共享到环境稳定的多台设备上时,Aiseesoft 手机镜始终是您不容错过的好选择。