如果您使用投影仪并希望将 iPhone 屏幕镜像到其上,您可以使用类似于将 iPhone 屏幕镜像到智能电视的解决方案。 在这篇文章中,我们将分享 2 个有用的方法 将 iPhone 镜像到投影仪.

当您想将 iPhone 或 iPad 屏幕镜像到投影仪时,您可以使用 AirPlay 中的默认屏幕镜像功能。 它为 iOS 用户提供了一种将各种内容从 iPhone 投射到智能电视或投影仪的简单方法。 现在您可以按照以下步骤创建 iPhone 屏幕镜像到您的投影仪。
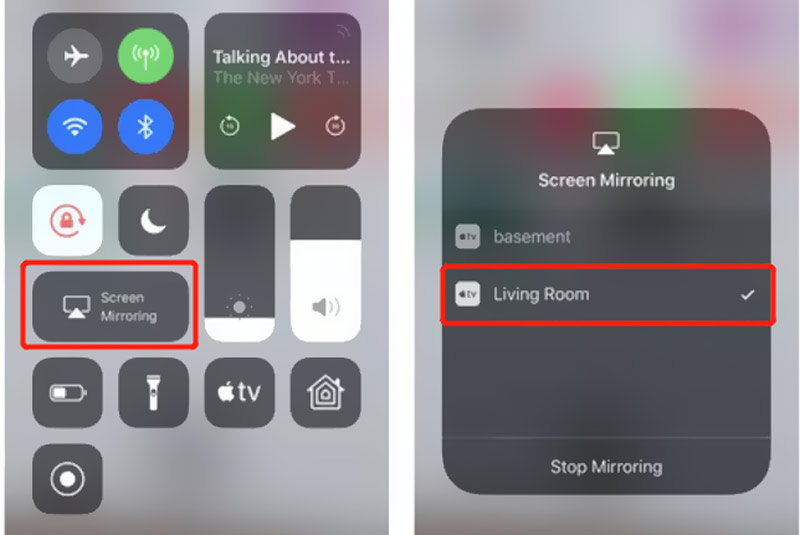
当你不需要 iPhone 屏幕镜像时,你可以显示 控制中心,点击 屏幕镜像,然后选择 停止镜像. 点击这里了解如何 将 iPhone 镜像到 Vizio 电视.
要将 iPhone 屏幕镜像到投影仪,您还可以使用 VGA 或 HDMI 电缆进行连接。 你需要一个 闪电数字 AV 适配器或闪电转 VGA 适配器 将您的 iPhone 与投影仪连接。 确保您使用的是 Apple 认证的适配器电缆。

出于不同的目的,您可能还需要将 iPhone 镜像到计算机。 为此,您可以依靠强大的屏幕镜像软件, 手机镜像. 它允许您顺利将 iPhone、iPad 或 Android 手机屏幕镜像到 Windows 11/10/8/7 PC。

154,940 资料下载
100% 安全。无广告。



如何在没有 Wi-Fi 的情况下从 iPhone 流式传输到投影仪?
当您想在没有 Wi-Fi 连接的情况下将 iPhone 屏幕镜像到投影仪时,您需要使用电缆物理连接两个设备。
为什么我在控制中心看不到屏幕镜像按钮?
如果您曾经从控制中心删除 Screen Mirroring,您将看不到它的图标。 要重新添加 Screen Mirroring,您可以转到“设置”,选择“控制中心”选项,然后点击 Screen Mirroring 前面的 +。
我可以在投影仪上使用 USB 吗?
是的,大多数投影仪都设计有 USB 端口。 您可以将 USB 设备插入相关端口以进行连接。 之后,您可以使用它来观看电影、听音乐和查看其他内容。
结论
看完这篇文章,你可以获得2个有效的方法 将你的 iPhone 镜像到投影仪. 此外,您可以使用推荐的手机镜像将 iPhone 或 Android 手机的屏幕镜像到 PC。