管理 Mac 上的存储并定期释放磁盘空间是非常必要的。 但是,我们大多数人在空间用完之前不会优化 Mac 存储。 然后您会看到一条提示消息,说您的 Mac 启动盘已满或您的磁盘几乎已满。
考虑到您的需要,这篇文章分享了 3 种有效的方法来 在Mac上管理存储. 您可以使用 Mac 的内置存储管理功能,或依赖某些第三方 Mac 数据管理器工具,例如 Mac清理 以获得更多 Mac 存储空间。
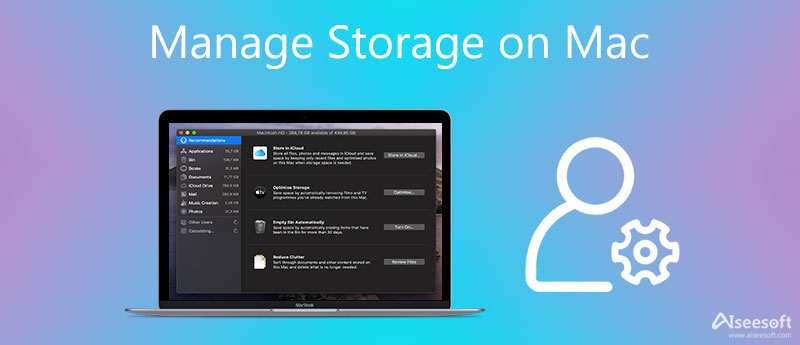
要释放更多可用的 Mac 存储空间,您可以先使用 macOS Sierra 或更高版本的默认存储管理功能。 您可以按照以下步骤轻松优化 Mac 存储。
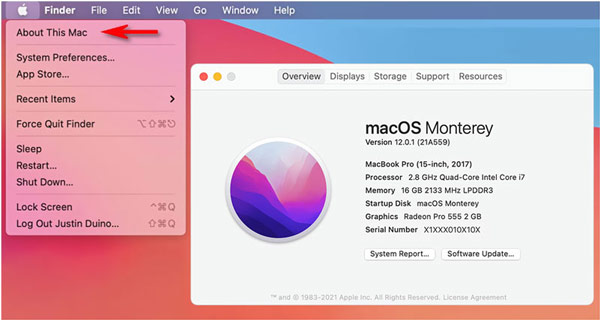
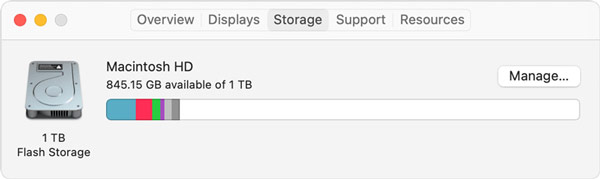
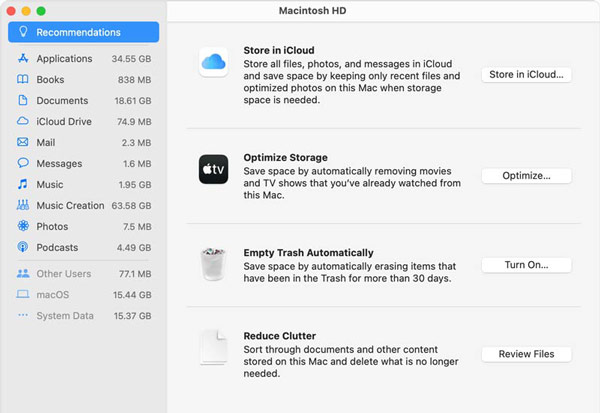
要释放 Mac 存储空间, 删除一些未使用的程序 他们的剩菜也是一个不错的选择。 您可以通过以下方式直接删除未使用的应用程序 快速启动. 或者,您可以按照以下指南管理 Mac 上的各种应用程序。
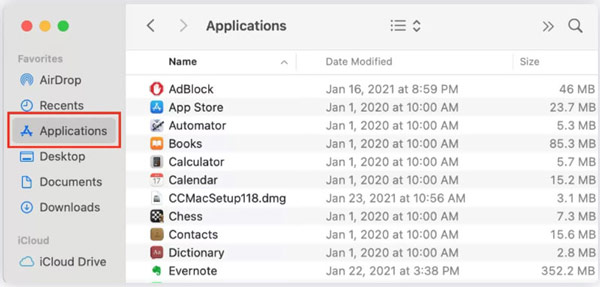
除了以上 2 种方法,您还可以选择手动删除一些无用的文件,例如不需要的音乐、电影和其他媒体数据,以释放 Mac 存储空间。 要在 Mac 上快速定位和删除不需要的数据,您可以求助于专业人士 Mac清理.

155,536 资料下载
100% 安全。无广告。




通过类似的步骤,您可以轻松优化您的 Mac 存储并摆脱其他无用数据。 您也可以点击 工具包 获得更多有用的工具来提高您的 Mac 性能。

问题 1. 如何自动设置我的 Mac 清空垃圾箱
苹果提供了一个 Mac 的自动清空垃圾箱功能 用户。 您可以单击顶部菜单栏上的 Apple 图标,选择“关于本机”选项,单击“存储”,然后单击“管理”按钮以访问该功能。 单击自动清空垃圾箱的打开按钮以启用它。 开启此功能后,回收站中所有已删除的文件将在 30 天后自动删除。
问题 2. 如何管理我的 Mac 上的其他存储?
您可以转到 /Library/Caches 和 /Downloads 等不同的文件夹,以快速查找占用 Mac 上其他存储空间的文件。 然后删除它们以释放其他存储空间。 有关更多有用的提示,您可以查看如何在 Mac 上删除其他存储。
问题 3. 在哪里可以找到和清除 Mac 上的缓存?
您可以在 Mac 上打开 Finder,选择 Go,然后选择 Go to Folder。 之后,你可以进入~/Library/Caches 快速定位这台Mac上的各种缓存。 单击并选择要删除的缓存,然后使用常用方法清除它们。
结论
您可以使用上面推荐的三种方法 管理和优化您的 Mac 存储空间 轻松。 更多关于Mac数据管理或清理的问题,可以在评论中给我们留言。