您是否在社交媒体网站上发现了一些引人注目的GIF? 您想成为创意GIF制作者之一,向全世界表达您的想法和感受吗? 对于这种情况,您需要知道如何在Photoshop中制作GIF。 无论您将一系列照片转换成循环的GIF动画,还是将视频转换成GIF,都可以在本教程中找到详细的过程。 为了成为高级社交媒体参与者,您可以按照以下步骤立即在Photoshop中制作动画GIF。

将PDF转换为GIF
以制作动画短片为主 GIF格式 用于与社交媒体论坛中的朋友分享的视频或电影。 如何制作GIF? 使用最近版本的 Adobe Photoshop 中的一些动画功能,在这里我们推荐使用 Photoshop 制作 GIF。 以下是在 Photoshop 中创建 GIF 的两种方法。 一种是转换从相机或 iPhone 拍摄的图像,另一种是将从社交媒体网站下载的视频转换为 GIF。 现在我们把这两种情况分了出来,让你清楚你在Photoshop中制作GIF的方法。
为了在Photoshop中制作动画GIF,您应该先准备照片。 如果您需要创建一些惊人的效果,这应该是一个复杂的任务。 只需了解详细的过程即可获取所需的GIF文件。
步骤 1 将图像上传到Photoshop
将所有图像保存在同一文件夹中非常方便,然后单击“文件”>“脚本”>“将文件加载到堆栈”将所有图像首先上传到Photoshop。 您也可以选择“图层”>“新建”>“图层”在Photoshop中创建图像。
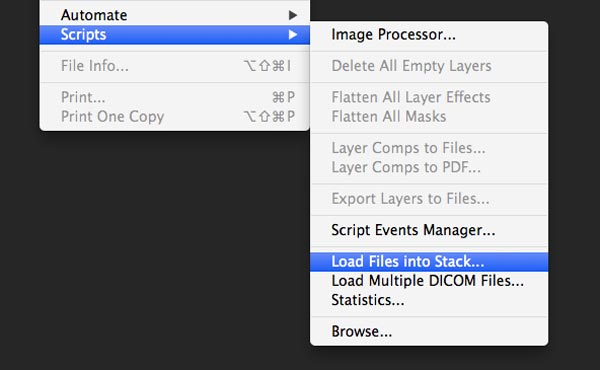
步骤 2 浏览并合并图像
单击浏览,然后选择要在Photoshop中制作动画GIF的图像。 Photoshop为每个图像创建一个单独的层。 您也可以按Shift + Command + Option + E(Mac)或Shift + Ctrl + Alt + E(Windows)将它们组合为一个文件。
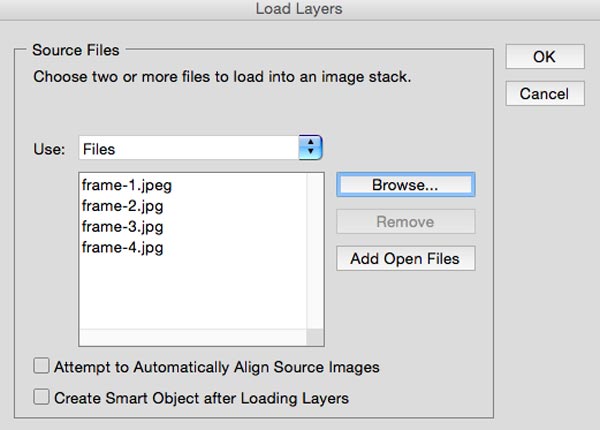
步骤 3 启动GIF的时间线面板
您可以单击“窗口”>“时间轴”以启动时间轴以自定义GIF文件的帧。 之后,单击面板中间按钮上的箭头,然后选择“创建帧动画”。 然后单击按钮以创建新的帧动画。
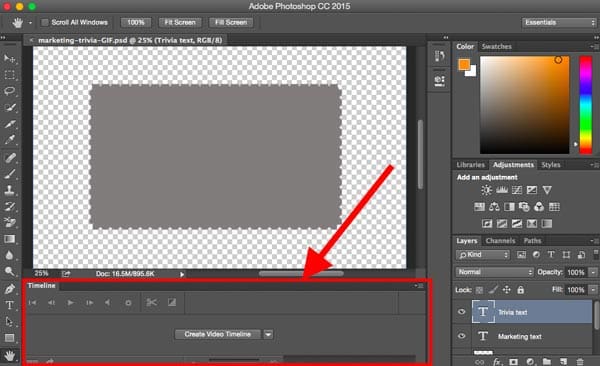
步骤 4 使每一层成为框架
首先,您必须通过选择“选择”>“所有层”来选择所有层。 之后,您可以单击菜单图标以选择“为每个新框架创建新图层”和“从图层中制作框架”,以使每个图层成为GIF文件的框架。
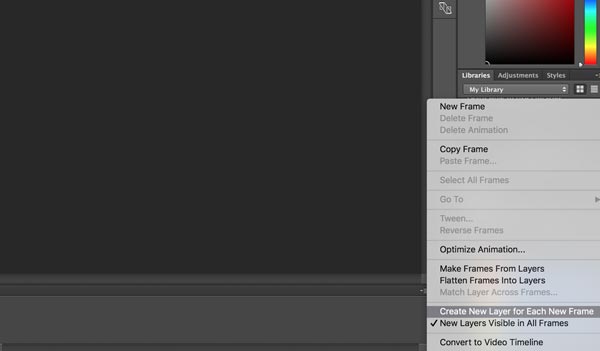
步骤 5 将图层转换为动画帧
单击每个帧的时间,然后选择持续时间。 您也可以单击“重复”菜单,选择“一次”,“ 3次”或“永远”循环帧,或相应地使用特定编号自定义重复。
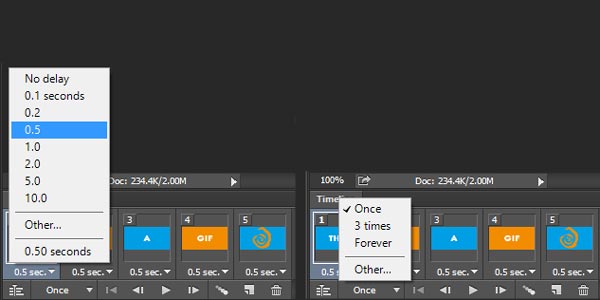
步骤 6 在Photoshop中制作GIF
导出前预览GIF文件。 您可以单击“文件”>“导出”>“保存为Web(旧版)”以在Photoshop中制作动画GIF。 在“预设”下拉菜单中选择所需的类型。 之后,单击底部的“保存”将文件保存到您的计算机。
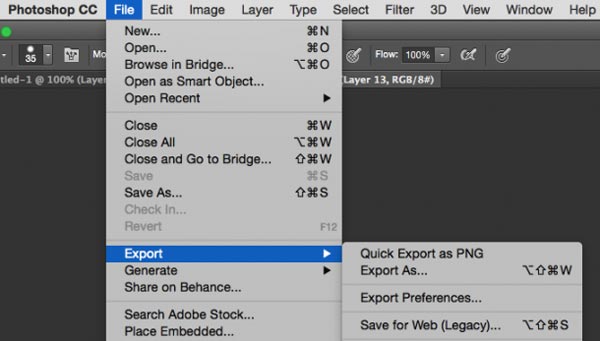
步骤 1 将视频导入到Photoshop
Photoshop能够读取不同的视频格式,例如MOV,AVI,MPG,MPEG,MP4和M4V。 转到“文件”>“打开”,然后选择视频文件,然后单击“打开”以将视频文件加载到Photoshop中。
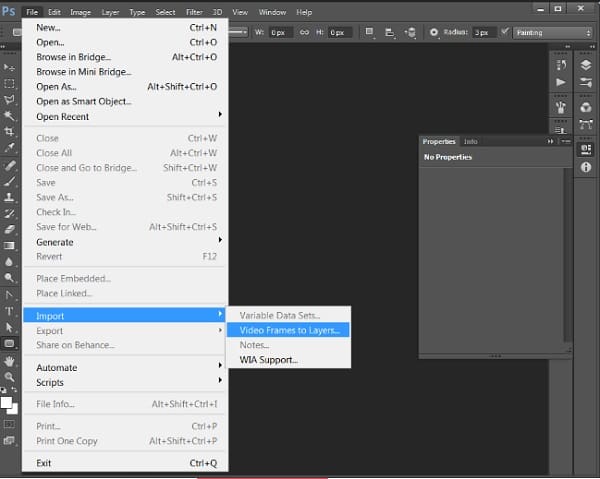
步骤 2 调整持续时间和速度
从“ Windows”>“时间轴”打开动画调色板,您可以在其中看到视频的时间轴。 设置剪辑的起点和终点以在Photoshop中制作GIF。 调整GIF文件的持续时间和速度。
步骤 3 从Photoshop中的视频制作GIF动画
转到“文件”>“为网络和设备保存”
完成所有步骤后,您可以自己在Photoshop中将视频转换为GIF。
这是从Photoshop制作GIF的两种方法。 一种是将视频转换为GIF。 另一种是将静态照片制作成GIF。 只需选择所需的正确方法即可。
Aiseesoft 视频到GIF转换 应该是制作GIF文件的最佳Photoshop替代品。 它能够在Windows和Mac上将高质量的不同视频格式转换为GIF文件。 而且,它是一个完全免费的视频转GIF转换器,您可以始终以高质量和快速的速度制作GIF。
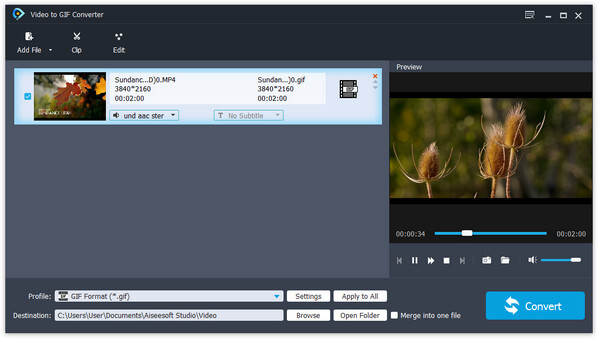
除了在Photoshop中制作GIF文件外,您还可以使用免费的视频转GIF转换器轻松制作GIF。 只需了解相应的Aiseesoft Video to GIF Converter制作GIF文件的详细过程。
步骤 1 将视频文件添加到程序中
下载并安装最新版本的Aiseesoft Video to GIF Converter后,即可启动该程序。 然后单击“添加文件”以添加要转换为GIF格式的视频文件。
步骤 2 将视频输出为GIF文件
从“配置文件”中选择输出格式为GIF,这是将视频转换为GIF的默认输出格式。 然后,您也可以调整输出参数以获得所需的结果。
步骤 3 通过视频制作GIF
选择目标文件夹以保存GIF文件,然后单击“转换”按钮以从视频格式制作GIF文件。 将视频转换为GIF可能需要几秒钟,您可以将其用于社交媒体网站。
不要错过: 如何将屏幕录制到GIF
您可以通过两种方法在Photoshop中制作GIF。 还有两个程序供您制作GIF。 如果您想成为专业的GIF制作商来分享您的创造力,只需按照上述步骤操作,然后由您自己做即可。 如果您有任何疑问想提出,请在我们的评论中分享您的反馈。 感谢您的意见。