PowerPoint主要被称为有用的工具,它使人们可以为商务或教育目的创建演示文稿。 为了使您的演示更加有趣和互动,您可以使用此软件来 进行测验,这是最常用的测试类型之一。 如何在PowerPoint中创建测验? 这是有关如何在PowerPoint 2016/2013/2010/2007中进行测验的分步指南。
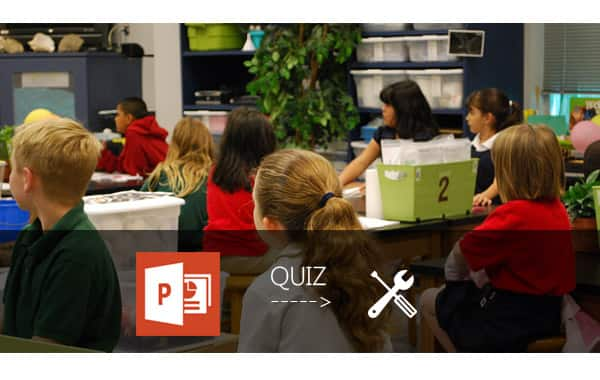
制作问答幻灯片。 制作一些带有问题的幻灯片和一些多项选择答案。 每个选项都必须是可点击的链接。
创建“正确答案”幻灯片。 这是一张幻灯片,显示选择的答案是正确的答案,并将受访者移至下一个测验问题。
创建一个“错误答案”幻灯片。 “错误答案”幻灯片将告诉受访者所选选项错误。 可以设置邀请他们再试一次。
创建超链接。 要移至下一个问题或重试该问题,您需要创建超链接以帮助您移至正确的幻灯片。
在第一张幻灯片的“标题”框中输入测验的标题。 在下一张幻灯片中,在“文本”框中输入问题和一个或多个答案。 要创建问题,可以使用不完整的短语,句子或数学方程式。
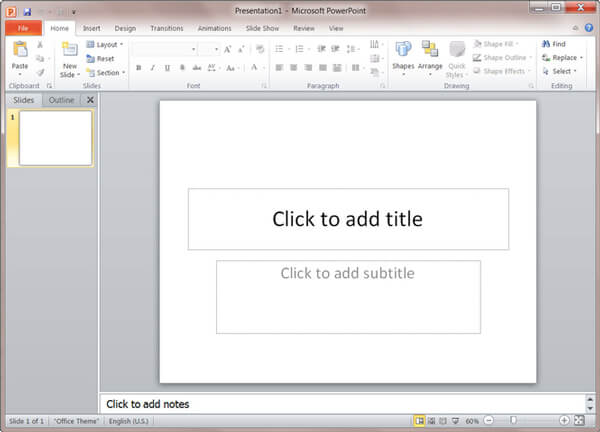
注意:实际上,PowerPoint有许多默认模板供您选择。 您还可以通过单击“插入”>“图片”来插入图像作为幻灯片背景。 如果您需要添加更多空间来表达您的问题或答案,请单击“插入”>“文本框”。
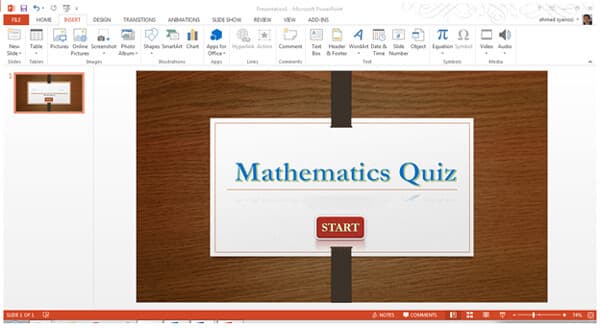
您可以在带有超链接的按钮中设置多个答案,让我们选择并导航到下一张幻灯片。 另外,PowerPoint具有默认的测验模板,您可以直接输入您的问题和答案,而不必考虑以后如何添加超链接。
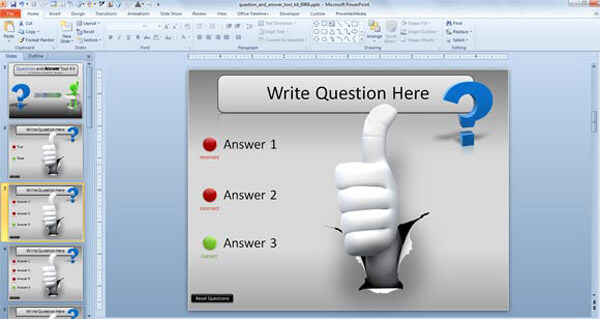
在测验中,我们需要找出正确的答案。 我们需要创建一个“正确答案”幻灯片。 在标题文本框中键入祝贺消息,例如“恭喜”或“这是正确的答案”。 在文本框中,输入文本“下一个问题”。
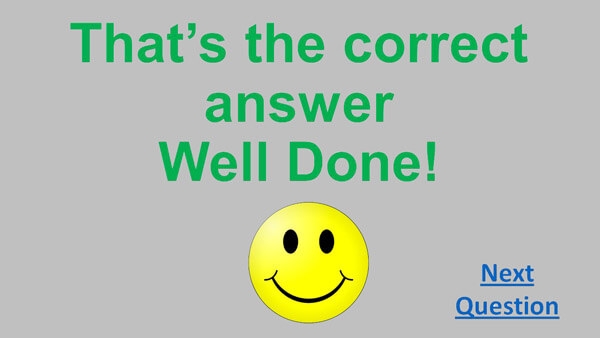
创建“错误答案”幻灯片。 在标题或文本框中,输入“错误答案!”之类的词。 在内容文本框中,键入“再试一次”。 那就是让受访者觉得测验很有趣的地方。 您需要将超链接设置为“重试”选项。 单击“重试”时,将引导您到问题幻灯片。
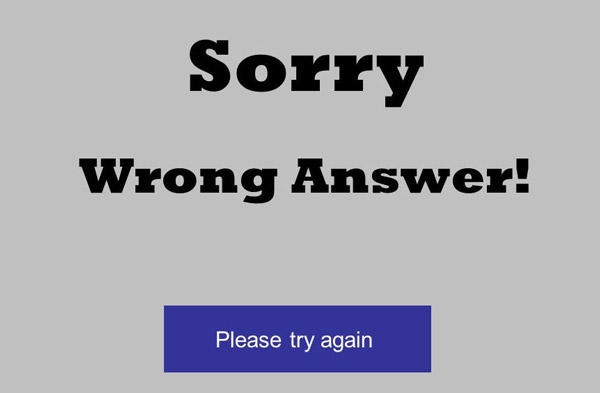
无论答案是对是非,您都需要为每个测验答案添加超链接,以便可以移至目标幻灯片。 找到答案框,然后单击“插入”>“链接”>“超链接”。 稍后,您将需要在此文本上添加一个超链接,以导致下一个问题幻灯片。
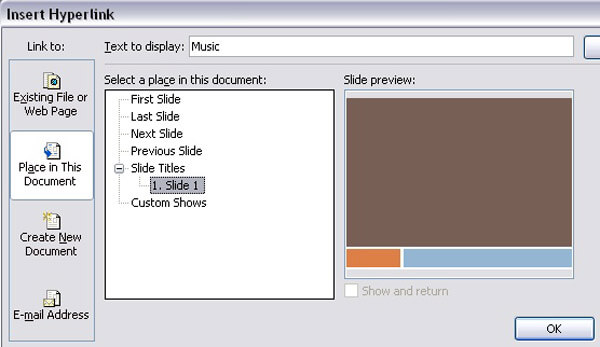
选择“重试”文本,然后单击“插入”>“链接”>“超链接”。 在“插入超链接”窗口中,选择“放置在此文档中”。 执行此操作时,PowerPoint将显示您可以链接到的演示文稿中的所有幻灯片。
是否要进行多个测验? 当您使用Office PowerPoint进行测验时,您可能会逐页滑动而感到筋疲力尽吗? 想要制作测验视频以共享并发送给您的朋友吗? 您可以制作从PowerPoint转换而来的有趣且交互式的测验视频。 在这里,我们谨向您推荐最好的 PowerPoint到视频转换器。 使用此程序,您可以无限制地将一个或多个PPT文件转换为视频。 此外,该工具还可以帮助您轻松地将PowerPoint转换为DVD。
步骤 1 下载PowerPoint到视频转换器
下载此PPT并将其安装到Video Converter到Windows计算机。 启动它,然后选择“转换为视频”选项。

步骤 2 添加PPT文件
单击按钮“添加PPT文件”以插入一个或多个PowerPoint文件。 该程序使您可以批量转换更多的PPT文件。

步骤 3 选择转换模式和设置
还有三种转换模式供您选择。 根据您的个人需要进行PowerPoint到视频转换的设置。

自动模式:
当您选择“自动模式”时,您的PPT版本至少需要高于Office2000。此模式可让您通过设置过渡时间来自动转换PowerPoint幻灯片。
高级模式:
当您选择高级模式时,允许使用任何版本的PowerPoint。 您可以保留/忽略/记录PPT文件的叙述。 但是,您需要手动播放幻灯片。
视频设置:
在这里,您可以为视频设置一种输出格式,包括MP4,MOV,AVI,M4V,WMV等。具体取决于您自己的播放器。 您可以通过“设备”或“格式”选择格式,然后单击心形图标以将其添加到“收藏夹”格式。

步骤 4 将PowerPoint转换为视频
完成所有准备后,您现在可以单击“开始”按钮并转换PowerPoint文件。 检查文件夹并检查从PowerPoint转换的测验视频。

在本文中,我们主要向您展示如何 在PowerPoint中进行测验。 您掌握了制作测验的技巧吗? 要构建更多测验,您还可以考虑将PowerPoint转换为测验DVD,而我们的PPT到Video Converter可能是您的最佳选择。 PowerPoint到DVD的转换.

