在 PowerPoint 演示文稿中添加图片背景可以提高其视觉吸引力并吸引观众。无论您使用的是专业照片、艺术设计,甚至是个人图像,精心选择的背景都可以为您的整个演示文稿定下基调。这篇文章提供了详细的指南 如何在 PowerPoint 中将图片设为背景,逐步进行,无论您的软件版本如何。
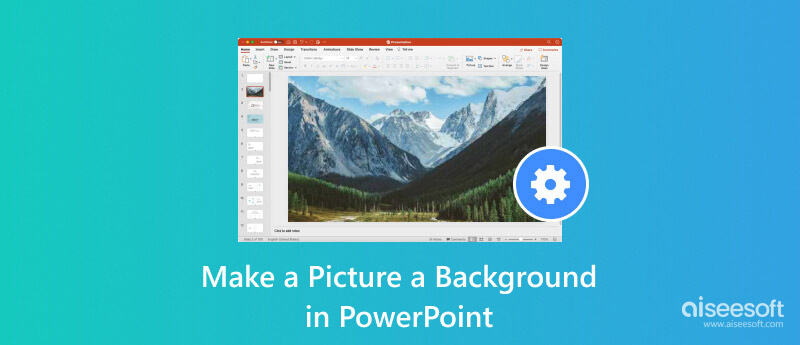
PowerPoint 演示文稿是共享信息和想法的强大工具。然而,纯白色的背景会让你的演示文稿看起来无聊且不专业。在幻灯片中添加图片作为背景是增加视觉趣味并使演示文稿更具吸引力的好方法。
在 PowerPoint 中将图片设为背景有两种主要方法。您可以将图片直接插入幻灯片上或使用“设置背景格式”功能。
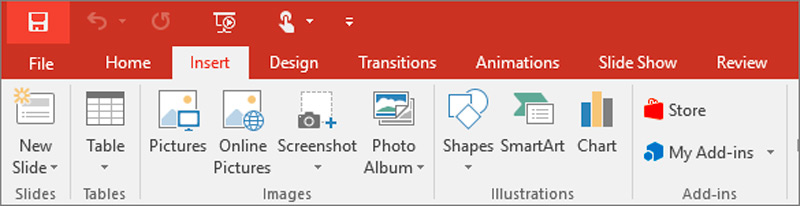
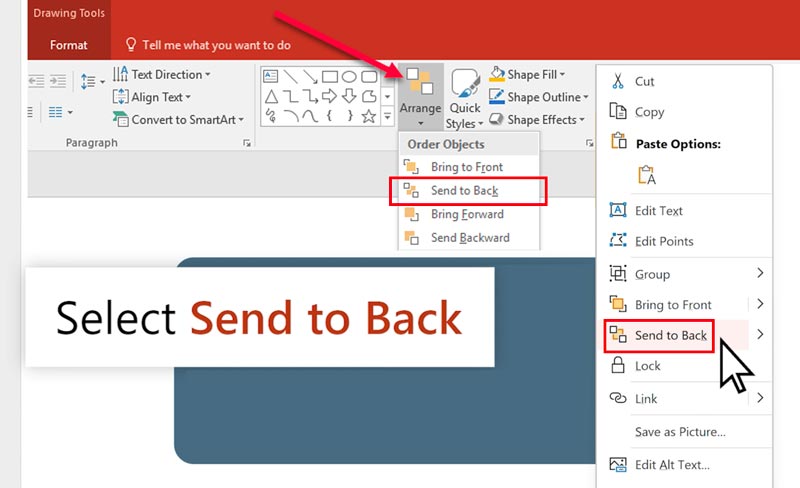
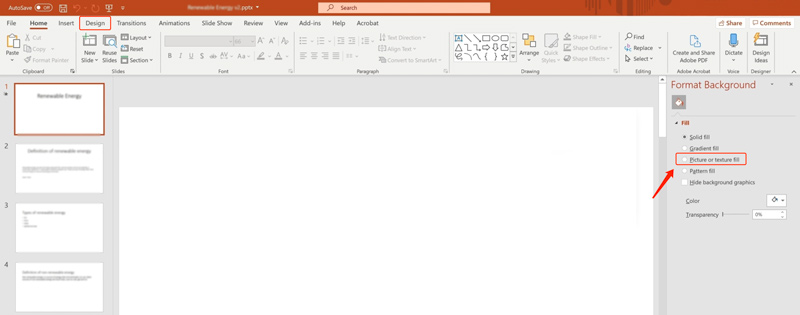
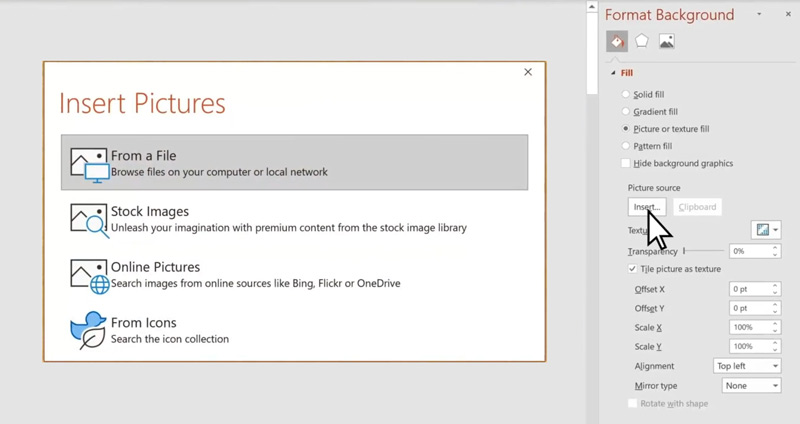
添加图片背景后,您可以使用中的可用选项进一步自定义它 格式背景 窗格,例如适合、透明度、裁剪、颜色和艺术效果。
通过令人惊叹的背景图片增强演示文稿的视觉冲击力并吸引观众。以下是一些有用的提示,可帮助您有效地编辑 PowerPoint 背景图像。
选择与您的演示主题相关并有助于强化您的信息的图片。确保图像高分辨率且足够清晰,即使投影在大屏幕上也能看到。如果您使用的图片有很多细节,您可能需要降低图片的透明度,以免干扰幻灯片上的文本。另外,你应该注意它的颜色、风格和版权。
在将图片添加到 PowerPoint 演示文稿作为背景之前,最好对其进行编辑并优化其质量。通过调整亮度和对比度设置来增强图像的清晰度和活力。自定义图像的透明度,以允许幻灯片内容可见,而不会失去背景的影响。此外,您还可以应用艺术效果来获得独特的视觉风格。
您可以从“设置背景格式”窗格访问和使用背景图像的各种编辑选项。此外,您还可以依靠一些在线图像编辑器或专业软件来编辑图片。在这里,您可以使用全功能的Aiseesoft 人工智能照片编辑器 编辑您的图片并提高质量。
100% 安全。无广告。
100% 安全。无广告。

在不同设备上预览演示文稿,以确保添加的背景图片以最佳方式显示。避免背景过于杂乱,以免分散演示内容的注意力。
如何在 PowerPoint 中将图片放在文本后面?
右键单击图片并选择“发送到底层”选项,将其放在 PowerPoint 中文本的后面。您还可以从顶部的排列按钮访问“发送到底层”选项。
如何在 PowerPoint 中合并文本和图片?
在 PowerPoint 中有效组合文本和图片的方法有多种。例如,您可以在PowerPoint中制作图片作为背景,然后调整图像透明度。此外,您还可以将图片作为单独的对象插入,将其放在文本后面,然后应用文本换行选项。
PowerPoint 幻灯片的大小是多少?
PowerPoint 幻灯片的默认大小并不固定,可能会根据您所使用的软件版本和您选择的宽高比而有所不同。两种最常见的尺寸是 4:3 长宽比和 16:9 长宽比。您还可以通过转到“设计”选项卡并单击“幻灯片大小”来自定义幻灯片的大小。此选项为您提供多种标准尺寸可供选择。此外,您还可以设置自定义宽度和高度(以英寸或像素为单位)。
结论
这篇文章分享了两个简单的方法 在 PowerPoint 中将图片设为背景。您可以通过在演示文稿中添加图片背景来增强视觉吸引力并吸引观众。