你可能需要 创建可填写的 PDF 用于交互式项目,例如允许人们更改答案或编辑内容。这是一项令人向往的技能,尤其是当您开始在线调查时。如果您不熟悉如何制作可编辑的 PDF,那么您来对地方了,可以找到最好的工具。您还可以按照说明快速获得可填写的PDF。话不多说,以下是推荐的解决方案。
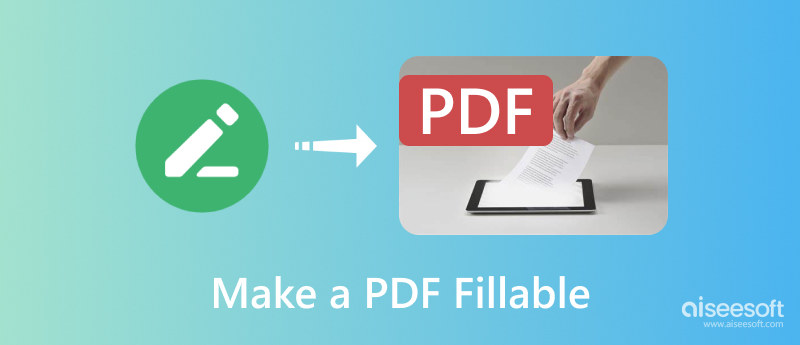
Adobe 以其专业工具而闻名,其中包括 Acrobat,它在创建各种文档类型方面表现出色。使用此工具,您可以将简单的 Microsoft Word 或 Excel 转换为可填写的表单。它可以从扫描或数字文件中检测静态表单字段,并输入可填写的文本字段进行回答。当然,它不是免费的,但 Acrobat 仍然提供免费试用。
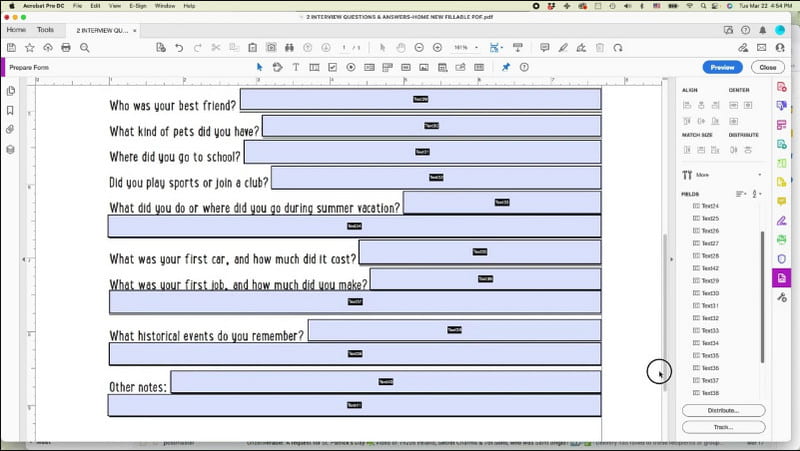
虽然 Acrobat 是制作可编辑 PDF 的好方法,但并不是每个人都能负担得起使用它的费用,尤其是当您只需要几次时。尽管如此,还有更多解决方案可以帮助您处理可填写的 PDF。检查并尝试以下列表中最好的。
使用 Aiseesoft PDF转换大师 在 Windows 和 Mac 上。它不仅对于制作可填写的 PDF 很重要,而且您还可以使用它来编辑文件,例如 Word、Excel、PPT 等。该工具采用 OCR 技术设计,可以准确识别文档中的每个单词。此外,它支持超过 190 种语言,因此您可以毫无问题地转换德语、法语、英语、中文和其他语言。如果您正在寻找快速的 PDF 转换,Aiseesoft 是最好的下载选择。

资料下载
100% 安全。无广告。
100% 安全。无广告。
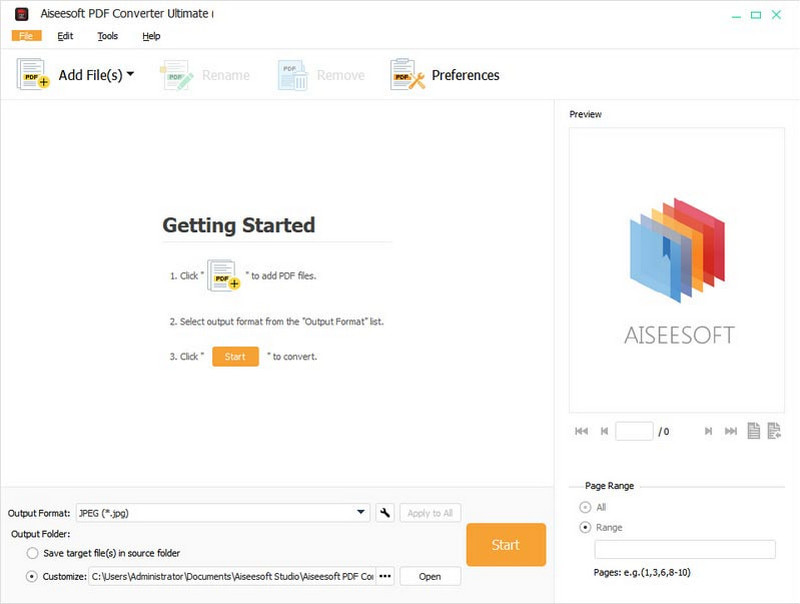
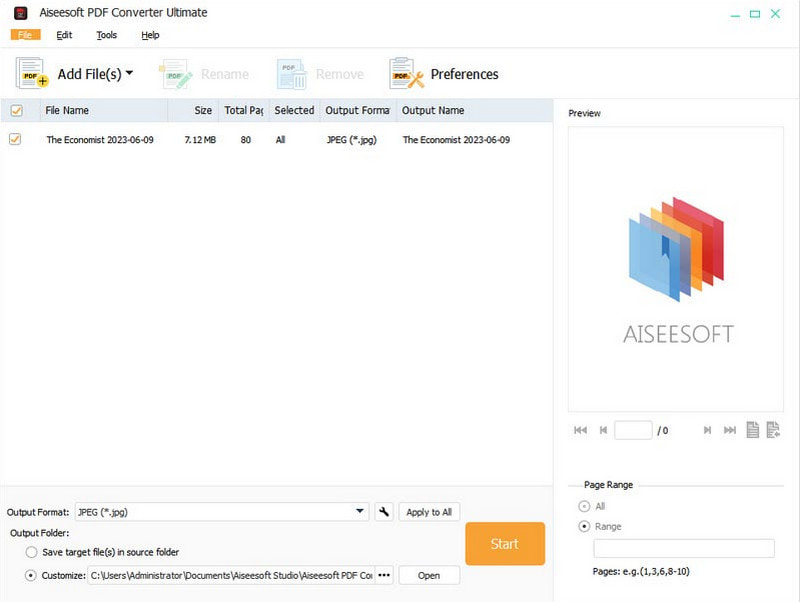
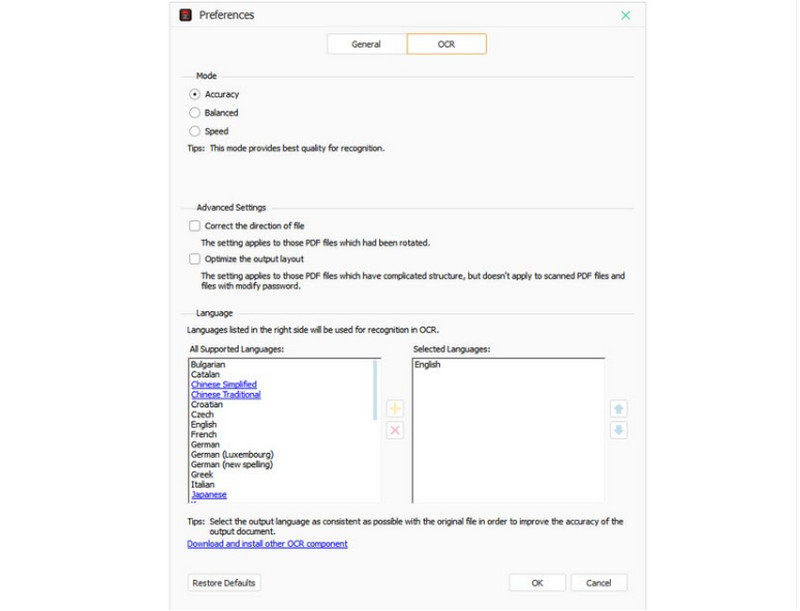
这在线 PDF编辑器 致力于在几分钟内创建可填写的 PDF。它有一个用户友好的网页,您可以在其中上传文档并添加可填写的文本框、复选框和其他选项。它还提供了一个可加载部分,用于用签名密封表格。 Jotform 的其他功能包括:
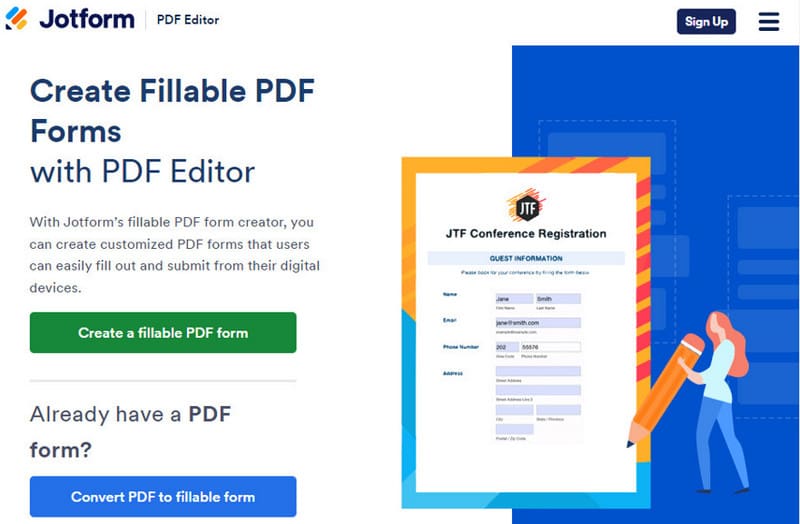
有时,您需要创建更多 PDF;值得庆幸的是,这种替代方案允许您创建最多 200 个页面。虽然有添加可填写文本框的功能,Sejda 还可以为每个页面插入下拉功能。您可以访问 在线 PDF 编辑器 在任何流行的浏览器上。
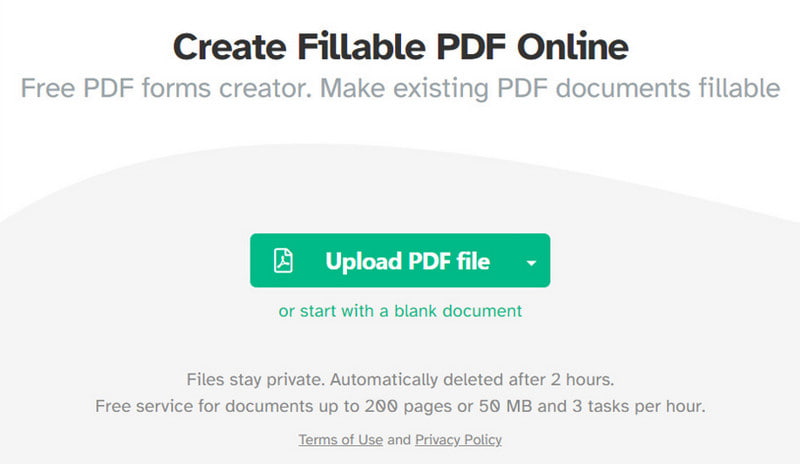
DocFly 是一个在线程序,可以在任何浏览器上自由生成可编辑的 PDF。它的界面有更多的细节,是帮助你全面编辑文档的工具。它也是一个值得信赖的程序,因为它可以保护上传的文件。
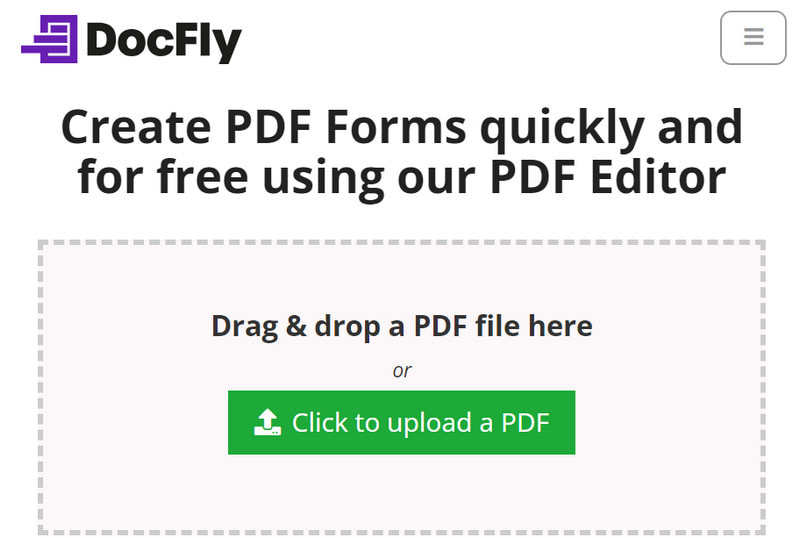
如果您不确定如何在简历的 PDF 中添加可填写字段,可以选择模板。但是你在哪里可以得到它们呢?有些模板可以免费在线获取,这里推荐一些可以尝试的在线平台:
但是,如果可填写的 PDF 很容易,您可以使用 Google 文档创建一个 PDF 吗?尽管可以在 Google 文档中添加可填写字段,但它不支持编辑表单。您只能添加表格来制作可填写字段并导出或与受访者共享。或者,使用清单意见创建 mcqs 报价。尽管如此,它仍然是一个很好的平台,可以从使用简单表单的可填写 PDF 开始。但如果您需要制作可编辑的内容,您可能需要其他工具。
我可以在 Word 中制作可填写的 PDF 吗?
是的。为此,请在计算机上打开 Microsoft Word,然后从“文件”菜单中选择“新建文档”选项。输入必要的详细信息,例如水平线作为可填写字段。将文档另存为 PDF 文件。打开 Acrobat Reader 并上传文件。从“工具”菜单中选择“准备表单”选项。然后,Acrobat 会自动将水平线变成可填写的字段。完成后保存文档。
有没有免费的PDF工具,有OCR功能?
尝试支持 PDF 的免费 Windows 和 Mac 程序 OCR,如 WPS、Adobe Acrobat、Foxit PDF Editor、Nitro Pro 和 Soda PDF。其中一些工具提供免费试用,但您可以通过高级订阅解锁更多功能。
如何在没有 Acrobat 的情况下编辑 PDF?
您可以使用在线 PDF 编辑器,例如 PDF Candy。只需单击“添加文件”按钮并从您的文件夹或 Google 云端硬盘上传文件即可。然后,使用这些工具制作美观且信息丰富的页面。单击“导出”按钮保存新的 PDF 文件。
可编辑 PDF 的主要用途是什么?
主要用于电子格式的轻松编辑。它可以是Word格式,但它更容易输入数据。大多数情况下,您可以使用可填写的 PDF 进行产品评论、调查、合同、包裹转移等。
可编辑的 PDF 应使用什么格式?
最好坚持使用 PDF 格式以保持文档的完整性。它还将为受访者创建更好的表格来填写详细信息,并让您轻松收集信息。
结论
最后,有很多选择 创建可编辑的 PDF 在 Windows 和 macOS 上。 Adobe Acrobat 是一款真正的 PDF 编辑工具,但并不是任何人都能负担得起其订阅计划。此外,某些在线工具的功能可能有限,可能会限制您的工作流程。这就是为什么推荐使用 Aiseesoft PDF Converter Ultimate 以获得更好的工作体验。立即在 Windows 和 Mac 上尝试以专业方式编辑和转换 PDF 文件。

Aiseesoft PDF Converter Ultimate是专业的PDF转换软件,可以帮助您将PDF转换为Word / Text / Excel / PPT / ePub / HTML / JPG / PNG / GIF。
100% 安全。无广告。
100% 安全。无广告。