iPhone上有大量照片吗? 您可能绝对希望将照片从iPhone传输到Mac或Windows PC,以获取更多照片 iPhone上的存储空间 用于电影和其他大型文档。 本文是为您准备的 如何将照片从iPhone导入到Mac或PC 介绍几种有效的方法。

FoneTrans 我们建议您使用高效的iPhone Photos Importer软件,该软件可以帮助您轻松地将照片从iPhone导入到Mac或Windows PC。 此外,Mac FoneTrans还使您可以将iPhone,iPod或iPad数据(例如短信,联系人,便笺,视频,歌曲等)同步到Mac。 首先,在Mac上下载并安装FoneTrans。
步骤 1 启动Mac FoneTrans并使用USB电缆将iPhone与Mac连接。

步骤 2 点击左侧菜单上的“照片”。 在“照片”选项卡中,可以选择“相机胶卷”,“全景”,“视频”,“照片库”等。 选择要导入到Mac的照片。 之后,从顶部菜单中单击“导出到”按钮。 选择目标文件夹,然后单击“确定”。 很快,所有选择的iPhone照片将被传输到PC上的指定文件夹。

由Apple推出的照片应用程序(更简单的照片管理器和编辑器)已取代了iPhoto和Aperture。 这样一来,您还可以轻松轻松地将照片从iPhone导入到Mac。

步骤 1 在Mac上运行照片,然后使用USB电缆将iPhone插入Mac。
步骤 2 点击上方菜单中的“导入”标签,然后在主界面中选择要转移到Mac的照片。
步骤 3 单击“导入选定的XX”或“导入所有新项”,将照片从iPhone导入到Mac。
尽管Apple不再支持iPhoto,但是如果仍然有iPhoto,如何将iPhone照片传输到Mac? 但是,iPhoto只能帮助您将照片从iPhone胶卷转移到Mac。
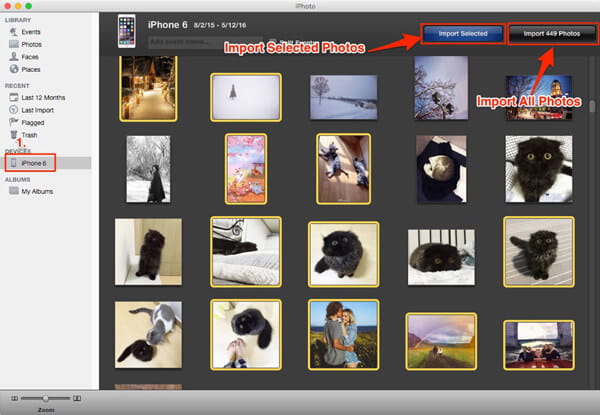
步骤 1 使用USB电缆将iPhone连接到Mac。 如果您在Mac上安装了iPhoto,则iPhoto将自动识别该设备并弹出。
步骤 2 从左侧菜单中单击您的设备,然后从主界面中选择目标iPhone照片。
步骤 3 点击“导入所选”按钮,然后将选中的照片从iPhone快速导入到Mac。
Image Capture是另一个Apple应用程序,可以帮助您单击几下即可轻松将照片从iPhone传输到Mac。 它没有提供像iPhoto这样的组织工具,但是可用于整理来自各种来源的图片,而无需驱动程序。
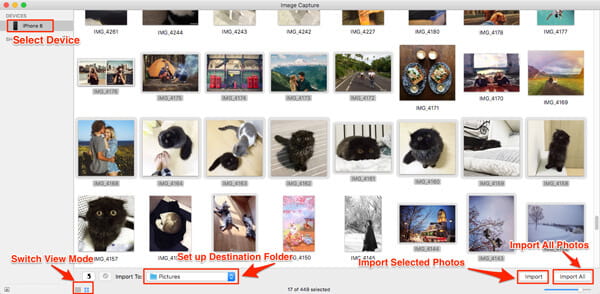
步骤 1 使用USB电缆将iPhone连接到Mac
步骤 2 如果未选择设备,请从设备列表中选择您的iPhone,并设置iPhone照片的输出文件夹。
步骤 3 单击“导入”按钮或“全部导入”按钮,将照片从iPhone传输到Mac。
预览是OS X操作系统的图像查看器和PDF查看器,它可以帮助iOS用户进行预览,甚至可以轻松地将图像从iPhone传输到Mac。
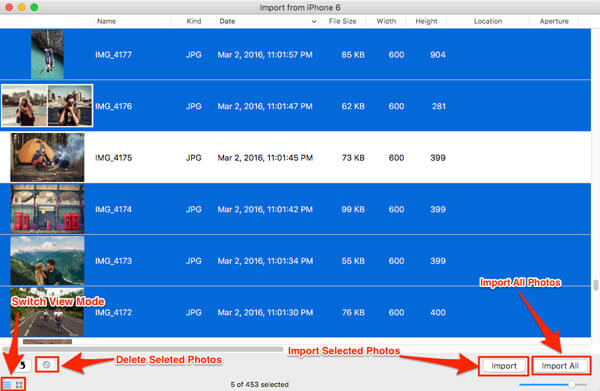
步骤 1 使用USB电缆将iPhone连接到Mac,然后启动Image Capture并运行Preview。
步骤 2单击Mac左上角的“文件”,然后选择“从iPhone导入”。
步骤 3拾取要传输的照片,然后单击“导入”或“全部导入”以将照片从iPhone导入到Mac。
File Explorer是Windows PC的内置功能,您可以使用它查看和管理设备和驱动器中的文件。

将您的iPhone与Windows PC连接。
步骤 2在Windows 7的“计算机”或Windows 8/10的“此PC”下,输入“ iPhone”驱动器>“内部存储”>“ DCIM”,将显示iPhone相机胶卷中的所有照片和视频。
步骤 3然后,您可以选择照片以将其传输到Windows 7/8/10。

步骤 1 使用USB电缆将iPhone插入计算机。 当自动播放窗口显示在桌面上时,单击“使用Windows导入图片和视频”。 如果没有出现“自动播放”窗口,请转到“计算机”,然后右键单击iPhone设备。 选择“导入图片和视频”。
步骤 2选择“导入设置”的链接,然后单击“将图像导入到”旁边的“浏览”按钮以选择目标。
步骤 3单击“确定”从计算机导入照片。

步骤 1 将iPhone与Windows 8 PC连接。 输入“ PC”,然后在设备上单击鼠标右键以单击“导入图片和视频”。
步骤 2单击“立即导入所有新项目”>然后单击“下一步”。
步骤 3选择文件夹后,单击“更多选项”链接>“确定”>“下一步”按钮。
步骤 4 选择要导入的iPhone图像,然后单击“导入”按钮。
Microsoft Photos应用程序可以帮助用户轻松地将照片从iPhone传输到Windows 10计算机。
步骤 1 通过USB电缆将iPhone连接到Windows 10,然后在计算机上启动“照片”应用程序。

步骤 2单击“导入”,然后选择所需的iPhone图片。 确认“导入”以将照片从iPhone传输到PC。

在本文中,我们主要向您展示将照片从iPhone导入计算机的有效方法。 希望这些方法在您想要的时候有意义 将照片从iPhone转移到Mac 或Windows PC。