AirServer是最先进的屏幕镜像接收器之一,可让您接收AirPlay,Google Cast和Miracast流。 通过AirServer将iPhone,iPad或Android手机镜像到PC / Mac时,您可以在大屏幕上欣赏智能手机的内容。

如何使用Airserver
但是,对于非技术人员而言,如何在Windows或Mac上使用AirServer并不容易。 除了使用AirServer镜像屏幕的教程之外,您还可以从本文中学习如何同时录制iPhone屏幕。 只需继续阅读即可立即获得所需的信息。
AirServer 允许您使用内置的AirPlay将内容从iPhone镜像到计算机。 最新版本的AirServer 5.4.4与iOS 11兼容。当您需要大屏幕欣赏iPhone内容时,可以按照以下步骤操作。
步骤 1 在计算机上下载并安装AirServer。 该软件提供7天的试用期。 使用AirServer之前,您应确保iOS设备和计算机都在同一网络上。
步骤 2 启动程序,然后单击“显示QR码”以使用iPhone或iPad扫描弹出的AirServer QR码。 与以前的版本不同,它使连接更加容易。
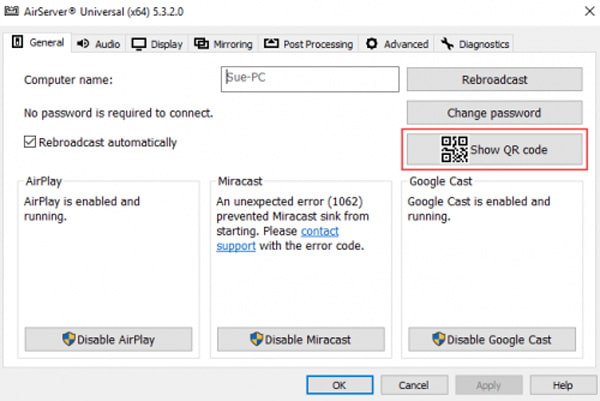
步骤 3 从iPad / iPhone底部向上滑动以显示控制屏幕。 之后,按“ AirPlay”选项。 将会弹出AirPlay目的地列表。 您应该选择计算机进行连接。
步骤 4 按下镜像幻灯片以开始镜像。 之后,您可以在计算机屏幕上看到iOS设备的屏幕。
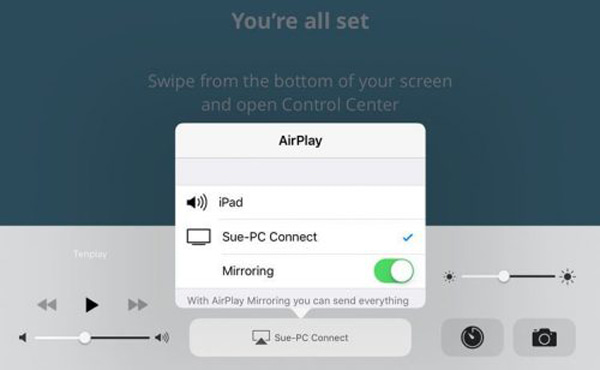
将iPhone内容镜像到计算机后,可以在菜单框中单击设备的名称以找到“记录”选项。 单击选项开始使用AirServer进行记录。 录制完成后,可以单击“录制”按钮以结束录制会话。
当您使用旧的iOS版本时,将iOS设备镜像到计算机的过程应该有所不同。 只需确保您进入“控制中心”并启用“ AirPlay”,即可启动与AirServer的镜像过程。
除了iOS设备的基本屏幕镜像功能外,您还可以找到有关如何在Xbox One和其他设备上使用AirServer的方法。 这是您应该了解的AirServer的更多功能。
如前所述,AirServer具有以下记录功能: 捕获iPhone屏幕,但功能有限。 当您使用AirServer将iOS设备镜像到计算机时,录制iPhone屏幕变得更加容易,您只需在计算机上录制镜像即可。 在这里,我们为您介绍功能强大的屏幕录像机。
Aiseesoft 屏幕录影大师 是捕获具有多种出色功能的Mac或Windows计算机上任何屏幕活动的最佳屏幕记录软件之一。
步骤 1 使用AirServer将iPhone镜像到您的计算机。 启动Aiseesoft屏幕录像机,单击“录像机”,进入屏幕录像机界面。
步骤 2 录制之前,最好选择录制区域,包括全屏,固定区域或iPhone或AirServer的自定义屏幕。

步骤 3 设置录制区域后,您应该从系统音频或麦克风中选择源音频。 然后,将其调整为合适的音量以获得最佳效果。
步骤 4 点击“ REC”按钮开始录制您的iOS屏幕。 完成所有操作后,单击“停止”。 保存视频之前,您可以预览录制的视频。 然后,以高质量将输出视频保存到4K或1080P。

本文介绍了有关如何使用AirServer录制iOS屏幕的信息。 您可以找到将iPhone镜像到PC的详细过程。 只需使用类似的过程即可将Android或Xbox屏幕镜像到Windows / Mac。 由于AirServer录制iPhone屏幕的功能有限,因此您还可以使用一些专业程序录制高质量的视频。 如果您有关于如何使用AirServer的任何其他疑问,可以随时在评论中共享信息。