“如何从iPhone中取出照片?” 这是Internet上的一个常见问题。 当然,您可以找到许多答案。 无论您是想清理iPhone以获得更多存储空间,还是想备份iPhone上的珍贵图片,您都会发现,拿走iPhone照片和图片的方法并不难。 真正的问题是如何选择最简单的方法来获取图片和照片。 在本文中,将在这里分享五种方法供您参考,您可以选择最简单的方法来从iPhone移动照片。
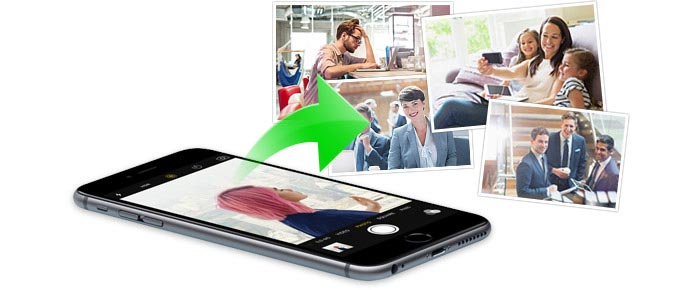
此方法是将照片从iPhone导出到可以使用电子邮件的其他位置的简单方法。
您需要:
iPhone,WLAN和电子邮件
步骤 1在您的iPhone上,转到“照片”应用程序,在“相机胶卷”或“照片流”中找到您的照片,单击右上角的“选择”,然后选择要下车的照片。
步骤 2进行所有选择后,点击共享按钮( )在左下方,选择电子邮件图像,输入电子邮件地址,将照片发送到您的电子邮件箱或其他人的电子邮件箱。
)在左下方,选择电子邮件图像,输入电子邮件地址,将照片发送到您的电子邮件箱或其他人的电子邮件箱。
步骤 3在PC上登录收件人的电子邮件,然后可以将照片从iPhone下载到计算机上。
步骤 4这样,您可以轻松地将iPhone照片传输到计算机,但这并不是目的。 您需要返回到iPhone,按照步骤1选择刚才传输的照片,然后点击删除按钮( )以将其删除。 到目前为止,您已经成功获取了iPhone照片。
)以将其删除。 到目前为止,您已经成功获取了iPhone照片。
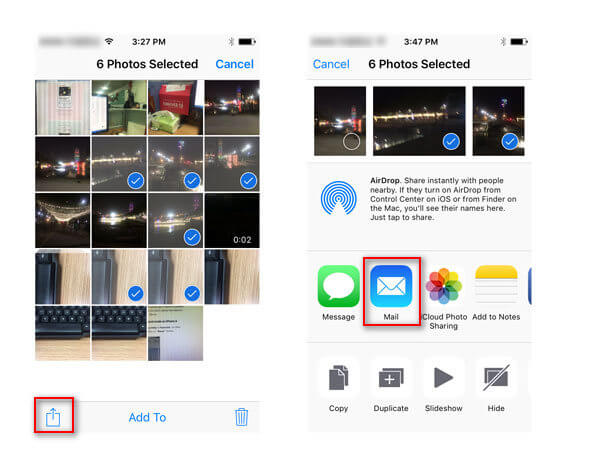
苹果用户将熟悉 空投。 AriDrop是类似于Bluetooth的工具,可通过Apple设备与附近的人共享照片,视频,网站,位置等。 在这里,您还可以使用AirDrop将照片从iPhone传输到Mac。 您也可以使用这种方式导出iPhone联系人。
您需要:
iPhone 5或更高版本
Wi-Fi和蓝牙
装有OS X Yosemite或更高版本的Mac型号
步骤 1在Mac上,从“查找器”的菜单栏中选择“执行”>“空投”。 如果蓝牙或Wi-Fi已关闭,您会看到一个将其打开的按钮。 蓝牙和Wi-Fi开启时,AirDrop会自动打开。
步骤 2在您的iPhone上,重复方法1中的步骤XNUMX,选择要下车的照片。
步骤 3在iPhone上,从屏幕底部向上滑动以打开“控制中心”,点击“ AirDrop”>选择“所有人”。 您会看到Mac将显示在iPhone共享列表中。
步骤 4点击Mac的图片,然后点击“发送”,同时,在Mac中,点击“接受”以将iPhone照片保存到Mac。 并将该项目保存到Mac中的“下载”文件夹中。
步骤 5还要重复方法一中的步骤4以删除iPhone照片。
这样,您就可以在其他iOS设备(如iPhone,iPad或iPod)上打开AirDrop,以将iPhone照片而非iPad传输到iPad。
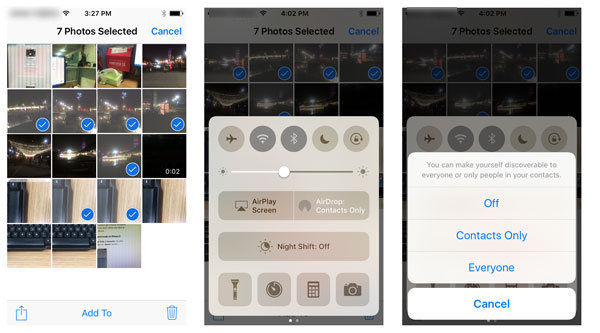
iPhoto中 是Mac中的免费应用程序。 并以其名称声称其在照片上的主要功能。
您需要:
Mac,iPhone和USB电缆
步骤 1使用USB电缆将iPhone连接到Mac,iPhoto将自动启动。 如果无法打开,请打开“应用程序”文件夹,然后选择“ iPhoto”应用程序。
步骤 2选择您要下车的照片,单击“导入所选”。 或者,您可以选择“导入n张照片”(n是iPhone上的照片总数)。 然后在弹出窗口中选择“删除照片”,以在iPhone上删除导入的照片。
您可以想象,这种方式很简单。 将iPhone照片发送到Mac后,您可以轻松打印iPhone照片或编辑照片。
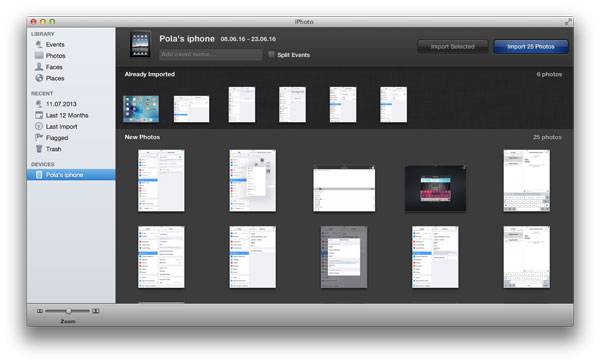
随着iOS的关闭,您将无法在iPhone和Android或Windows计算机之间传输文件。 但是,Apple仍然向您展示了一种间接方式,可以使用iCloud将照片从iPhone传输到计算机。
您需要:
iCloud帐户,适用于Windows的iCloud
步骤 1备份iPhone照片
在您的iPhone上,转到“设置”>“ iCloud”>“照片”>启用“ iCloud照片库”,“我的照片流”,“上传突发照片”和“ iCloud照片共享”>返回到iCloud选择“ iCloud Backup”并将其滑动到“开”>点击“立即备份”将iPhone照片备份到iCloud。
步骤 2保存iCloud照片
在这里,您可以从iCloud Photo Stream和iCloud Photo Library中找到您的照片。
从iCloud Photo Stream下车iPhone照片
下载Windows版iCloud 并在您的PC上运行它,登录iCloud帐户,勾选“照片”,转到“选项”,您将在此计算机上找到您的照片位置。 这样,您可以将照片从照片流中取出。
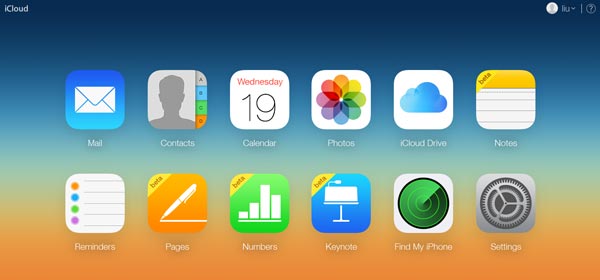
将iPhone照片从iCloud照片库保存下来
仍在Windows版iCloud中,单击“管理”,您将看到“照片库”存储信息。 在这里,您可以知道iCloud中的iPhone照片,但是除非使用其他工具访问和下载iCloud照片,否则您无法直接访问它。
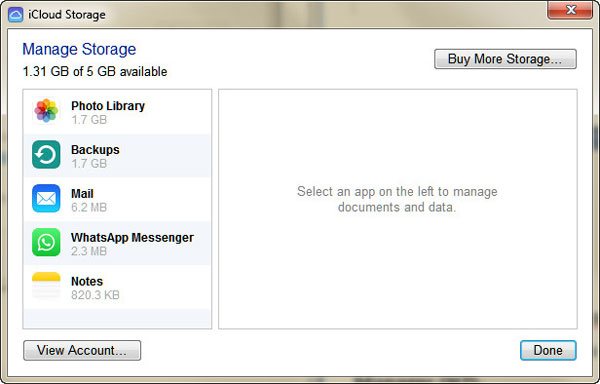
步骤 3删除iPhone照片
确保已取出所有iPhone照片后,您仍然可以按照方法一中的步骤4删除iPhone照片。
如果您想轻松地从iPhone拍摄照片并在Windows计算机上拍摄照片,则可以使用第三方工具尝试这种方法, iPhone照片管理器。 它使您只需单击几下即可将iPhone照片保存到计算机。
您需要:
iPhone,USB电缆和iPhone照片管理器
1 将此软件下载到Windows计算机后,在PC上安装并启动它。 如果要将照片从iPhone传输到Mac,则可以安装Mac版本。
2单击左侧栏中的“照片”,检查照片类型以查看照片,然后选择要导出到PC的照片。 您可以通过按键盘上的“ Ctrl”键来获得多个选择。
3选中照片后,单击“导出到”>“导出到PC”将iPhone照片下载到PC。 然后,您只需按照方法一中的步骤4完全取出iPhone照片即可。
以上方法说明了如何从iPhone中获取照片。 如果您只想摘掉iPhone上存在的照片或图片,那么以上方法就足够了。 但是,如果要下车删除的照片,则需要跳至 如何从iPhone恢复和提取已删除的照片.