视频已越来越成为与朋友和客户交流的重要方式。 Google,Facebook和其他技术巨头已经意识到了这种趋势,并推出了人们在线共享视频的平台。 反过来又加快了视频的普及。
但是,制作和编辑高质量的视频并非易事。 更加困难的是导出视频并使它们看起来尽可能专业。
在本教程中,我们将重点介绍如何 从Premiere导出视频 用于演示。

从Premiere导出视频
Premiere 中视频编辑的最后一步是导出视频,任何人都无法避免这一步。 最麻烦的是这一步太多了,部分原因是自定义选项太多了。 不用担心! 我们将详细解释。
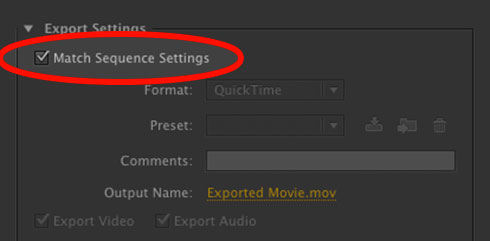
步骤 1 编辑视频后,转到文件->导出->媒体。 它将打开“导出设置”窗口。 您也可以在PC上按Ctrl + M,在Mac上也可以按Cmd +M。
步骤 2 首先,匹配序列设置选项将完全根据您的序列设置渲染视频,并绕过自定义设置,因此我们不建议您选择它。
步骤 3 从Premiere导出视频时,选择合适的视频分辨率是最重要的。 Adobe Premiere中提供的视频分辨率包括240p,360p,480p,720p,1080p,1440p和2160p。 分辨率越高,视频文件大小越大。 您可以根据自己的情况选择合适的人。
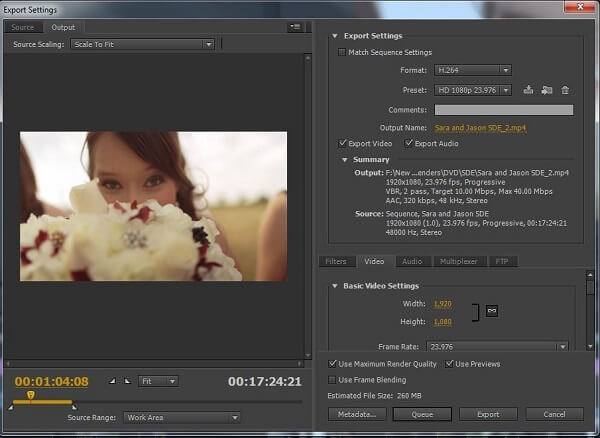
步骤 4 设置输出名称,并确保同时选中“导出视频”和“导出音频”选项。
步骤 5 接下来,您将在Premiere中遇到两个导出选项,即队列和导出。 前者将使用Media Encoder处理您的视频,而后者将立即输出视频。 如果要导出多个视频剪辑,请选择“队列”。
Adobe 已将流行的社交媒体平台集成到 Premiere 中,例如 Ywitter 等。 现在,您可以将视频从 Premiere 导出并直接发布到社交媒体。
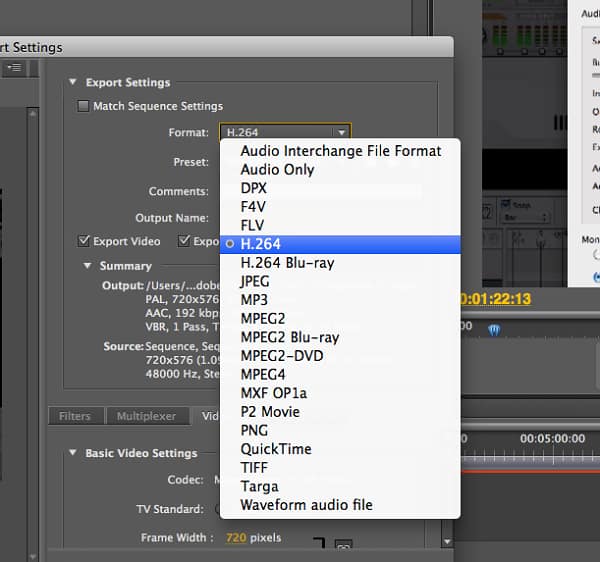
步骤 1 编辑视频后,转到 Premiere 中的“导出设置”窗口。 它对大多数视频使用 16:10 的纵横比。
步骤 2 单击并展开格式下拉菜单,然后选择H.264,这是最高的视频质量。 然后从“预设”菜单中选择“匹配源–高比特率”。
步骤 3 单击“输出名称”标签旁边的链接,然后在“另存为”对话框中设置目标位置和文件名。 单击保存按钮进行确认。
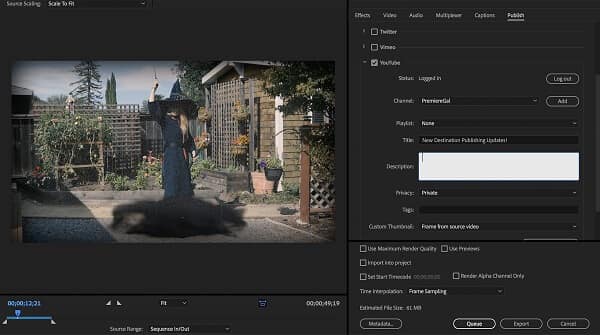
步骤 4 转到“发布”选项卡,选中该框并登录您的帐户。
步骤 5 输入其他信息,例如标签和说明。 最后,单击“导出”按钮以从 Premiere 导出视频。
如您所见,对于普通人来说,从Premiere导出视频有点复杂,任何不正确的设置都可能损害您的辛勤工作。 从这一点上,我们建议您尝试使用Premiere的最简单替代方法, Aiseesoft视频转换大师.
简而言之,Video Converter Ultimate是替换Premiere来编辑和导出视频的最佳方法。
如何使用最佳替代Premiere

步骤 1 将视频添加到Video Converter Ultimate中
在您的PC上下载并安装Video Converter Ultimate。 Mac机器还有另一个版本。 启动视频编辑器,然后单击“加载光盘”菜单从DVD导入视频,或单击“添加文件”菜单从硬盘导入视频。

步骤 2 轻松编辑视频
接下来,您可以单击“编辑”菜单,然后在“视频编辑器”窗口中对视频进行抛光,例如使用“裁剪”工具删除不需要的部分, 旋转视频文件 通过点击“旋转”等
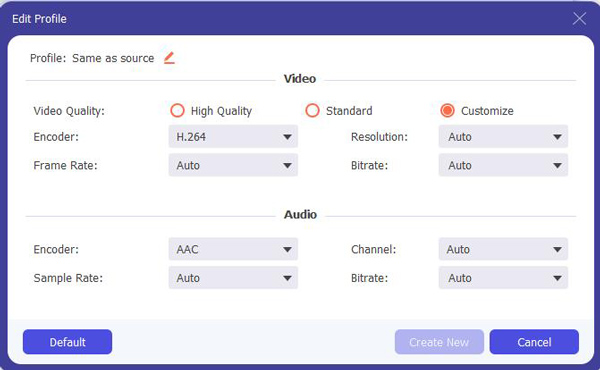
步骤 3 无需首映即可导出视频
最后,找到底部区域,从“配置文件”下拉列表中选择适当的视频格式,然后拖放保存视频的位置。 要获取更多自定义选项,请单击“设置”按钮以激活“配置文件设置”对话框。 点击“转换”按钮后,视频将根据您的设置导出。
本文告诉您如何从Adobe Premiere Pro导出视频。 Premiere的各个版本之间可能会有一些差异,但是过程相似。 使用我们的指南,您应该了解如何快速完成任务。 另一方面,我们还共享了一种无需Premiere,Aiseesoft Video Converter Ultimate的简便方法来编辑和导出视频。 我们希望我们的建议对您有所帮助。