在导出和渲染视频片段时,可以选择许多程序。 如果您的计算机上装有Photoshop,则可能是一个不错的选择,因为Adobe已在程序中引入了基本的视频编辑工具。 此外,您可以找到视频导出的整个对话框。
问题是您将面临太多的选择和价值观,无法做出最佳决策。 在本文中,我们将介绍从Photoshop导出视频的过程,并尽最大努力解释每个选项的含义。
如果你准备好了,让我们开始旅程吧。

在Photoshop中导出/保存视频
Photoshop是专业的图像编辑器,那么它可以产生哪些视频格式?
根据Adobe的说法,Photoshop允许您导入3GP,AVI,AVC,F4V,FLV,MOV,MP4,MTS,MXF,TS,VOB和R3D中的视频,并且可以将视频保存在MOV和MP4中的Photoshop中,并且 从Photoshop将视频导出为GIF.
换句话说,Photoshop能够加载常用的视频格式,但只能输出MP4和QuickTime MOV视频。
完成编辑并对项目满意后,您可以从Photoshop导出视频。 这意味着Photoshop将把各个部分组合在一起并制作一个完整的文件。
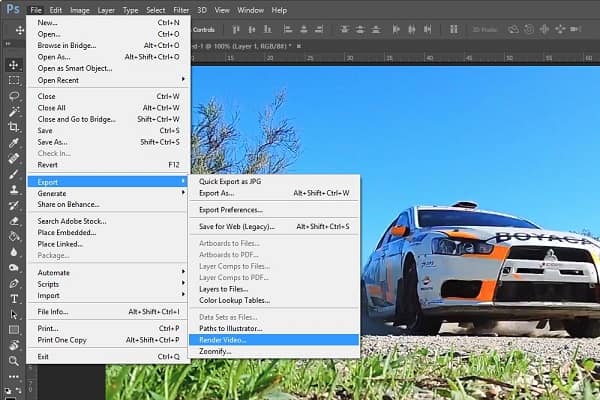
步骤 1 三种方法可以帮助您打开“渲染视频”对话框。 首先,转到文件->导出,然后单击渲染视频。 那是最明显的方法。 第二种方法是找到“时间轴”区域的右侧,按菜单图标,然后选择“渲染视频”。 “时间轴”面板左下角的小箭头图标也可以激活“渲染视频”对话框。
步骤 2 转到“渲染视频”对话框上的“位置”部分,输入视频的名称,单击“选择文件夹”按钮,然后选择将视频保存在Photoshop中的目标位置。
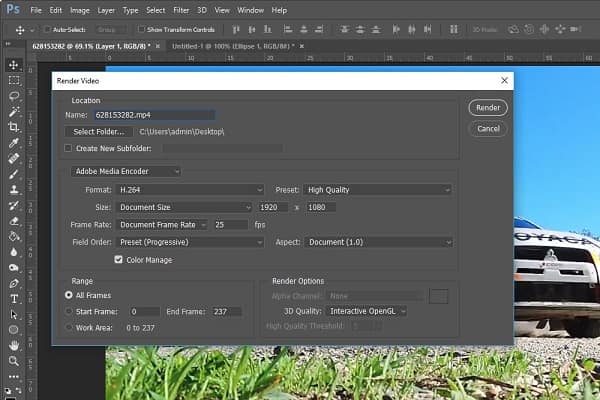
步骤 3 移至下一部分,我们建议您从下拉列表中选择Adobe Media Encoder。 接下来,根据需要从“格式”和“预设”选项中选择适当的视频格式和质量。 您可以在本节中为其他选项保留默认值。 Photoshop将根据视频格式和质量对其进行优化。
步骤 4 下一部分是范围。 如果要保存整个视频,请选择“所有帧”。 否则,通过设置开始帧和结束帧导出视频的一部分。 例如,您的视频中有200多个帧。 选择“开始帧”和“结束帧”,在框中输入100和150,Photoshop将输出介于100和150之间的帧。
步骤 5 渲染选项是对话框的最后一部分。 如果您是临时编辑,则不需要在此区域进行任何更改。 最后,单击渲染按钮并等待 Photoshop 根据您的设置保存视频。
请注意: 从计算机上完全渲染和导出视频可能需要一段时间,具体取决于您的计算机和视频的长度。
显然,Photoshop并不是在计算机上编辑和导出视频的唯一方法,如果您想以AVI,MKV或其他视频格式保存视频,则必须寻找Photoshop的替代方法。
从这一点上,我们推荐Aiseesoft 视频转换大师 因为它提供了更多好处。
简而言之,这是在Photoshop中编辑和保存视频的最佳替代方法。
如何使用Photoshop的最佳替代方法

步骤 1 安装Video Converter Ultimate
在计算机上下载并安装最好的视频编辑器,然后启动它。 有两种导入视频的方法:单击“添加文件”菜单从硬盘驱动器添加视频文件,然后单击“加载光盘”菜单从DVD导入视频。
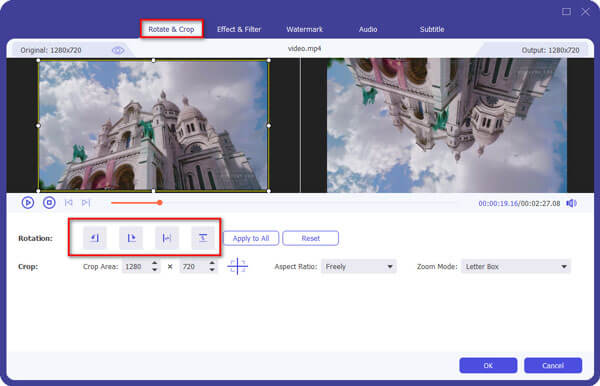
步骤 2 使用视频编辑器编辑视频
接下来,选择要编辑的视频,然后单击“编辑”菜单以在“视频编辑器”窗口中将其打开。 在这里您可以使用 轮流,裁切,3D,效果,水印工具来抛光视频。 要修剪视频,请在主界面中单击“剪辑”菜单。

步骤 3 无需Photoshop即可导出多个视频
编辑完视频后,在媒体库区域中选择所有视频。 然后找到底部区域,从“配置文件”下拉列表中选择适当的视频格式或目标设备。 然后单击浏览按钮以选择保存视频的位置。
单击设置按钮以打开“首选项”对话框,然后您可以找到其他自定义选项,例如比特率等。
单击“转换”按钮后,视频编辑器将开始导出视频。
请注意: 根据我们的测试,仅花费几秒钟即可导出十几个视频剪辑。
Photoshop是最专业的图像编辑器软件,但是由于复杂性,很多人都远离它。 在本文中,我们重点介绍如何从Photoshop导出视频,以帮助您了解整个过程。 如您所见,“渲染视频”对话框上的大量选项使在Photoshop中保存视频变得很复杂。 希望我们的分步指南对您有所帮助。
此外,我们还共享了另一种编辑和导出视频的方式,即Aiseesoft Video Converter Ultimate。 它不仅易于使用,而且能够导出多种格式的视频。 现在,您可以随意编辑视频并根据需要保存它。