有时您可能需要放大图像,同时保持其质量和清晰度。 Adobe Photoshop,一款著名的专业图像编辑软件,为实现这一目标提供了强大的工具。
在 Photoshop 中放大图像 当您需要增加照片的尺寸而不影响其质量时,它会很有用。 无论是从事设计项目还是准备打印图像,Photoshop 都提供强大的工具来帮助您实现所需的放大效果。 这篇文章告诉您使用 Photoshop 放大图像的详细步骤。
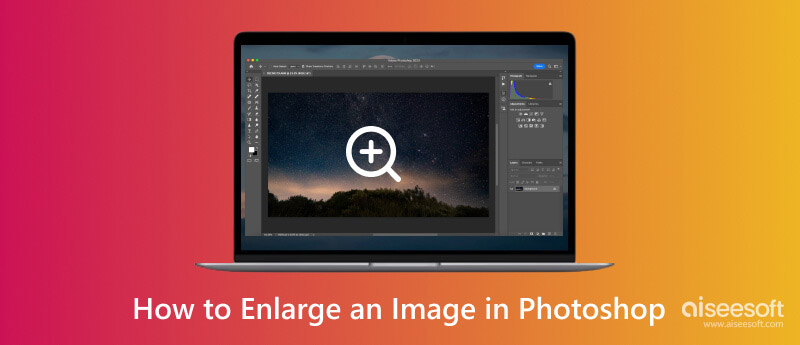
要在 Photoshop 中放大图像时获得最佳效果,请从高分辨率源文件开始。 更高的像素密度可以提供更多的数据,从而减少放大过程中潜在的质量损失。
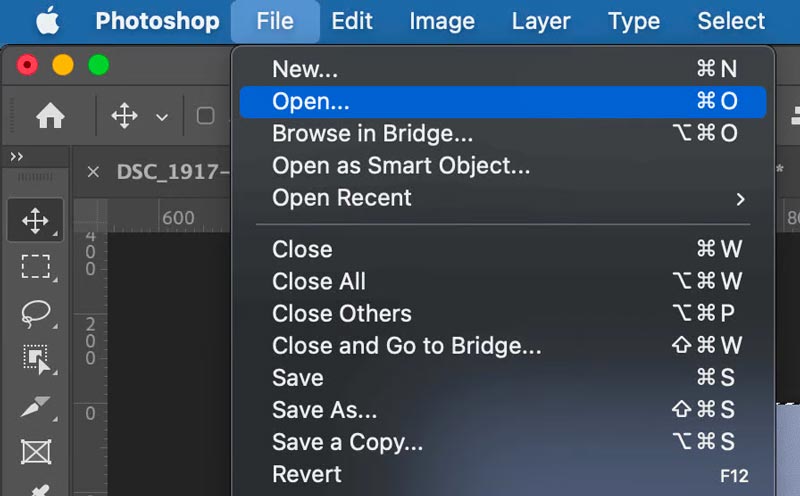
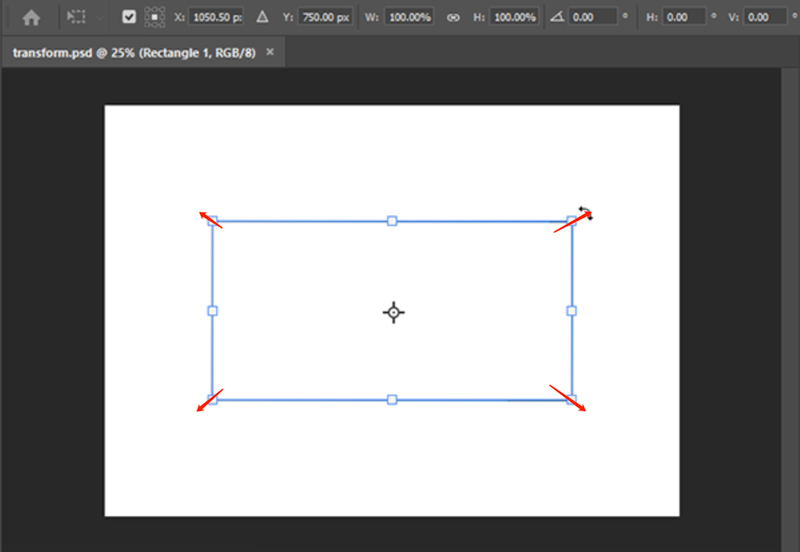
将图像放大到所需尺寸后,您可以在选项栏中输入特定值或拖动手柄直至达到所需尺寸。
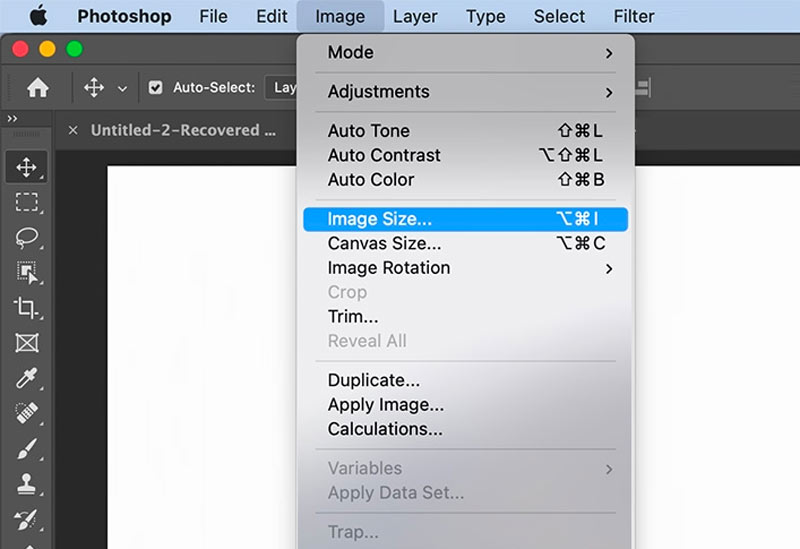
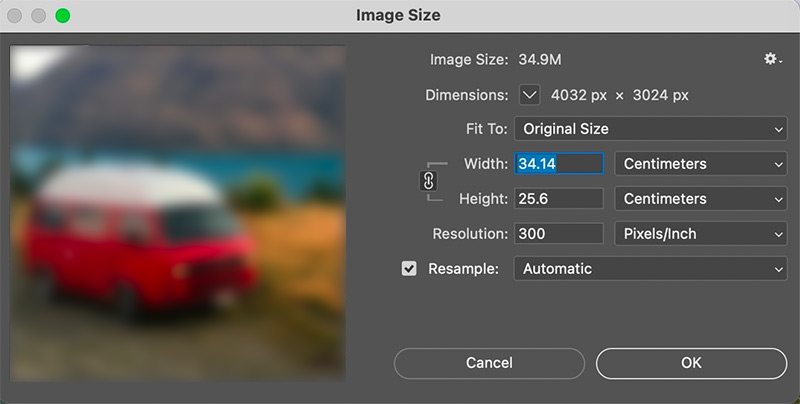
放大图像后,检查生成的质量至关重要。 放大图像 检查各个像素和细节,进行必要的调整以手动修复缺陷。
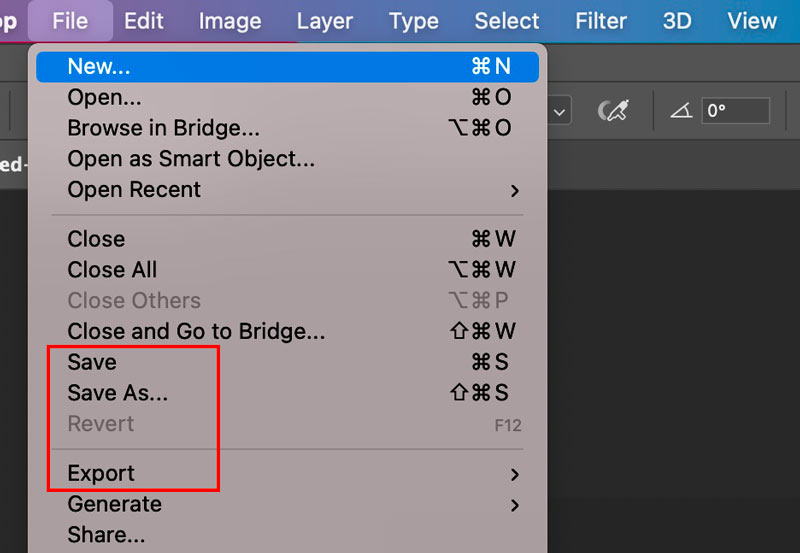
Adobe Photoshop 通常是许多专业人士放大图像的首选软件。 然而,并不是每个人都能使用 Photoshop 或想要投资昂贵的软件。
免费在线图像超分 被介绍为放大图像的最佳免费 Photoshop 替代品。 它是一个功能强大的基于网络的工具,可让您放大图像而不扭曲图像。 它提供了用户友好的界面和先进的算法,可产生令人印象深刻的结果。
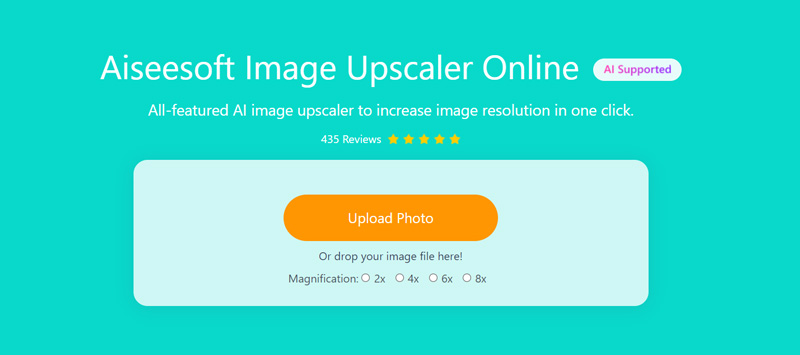
这个 Photoshop 替代方案可以分析图像内容并应用复杂的技术来增强细节并在放大过程中保持图像质量。 放大后的照片保留了清晰度、细节和整体视觉吸引力。 支持所有常用的图像格式。 这种多功能性确保您可以放大图像,无论其原始格式如何,使其成为各种项目的便捷工具。
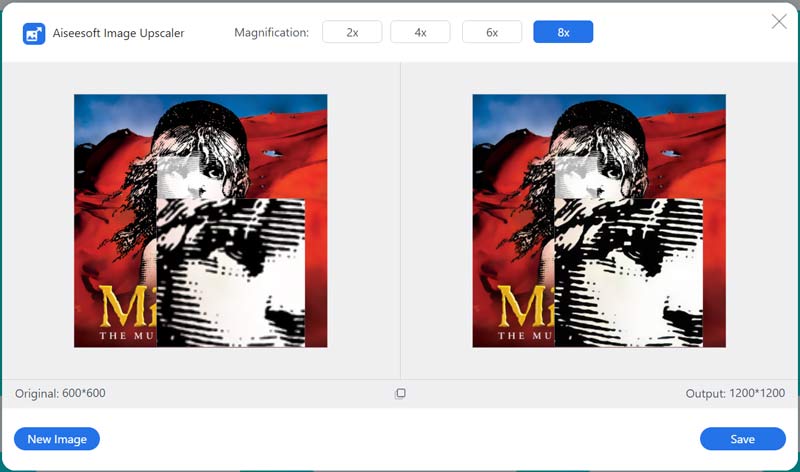
您可以在计算机和移动设备上将图像文件放大最多 200%、400%、600% 和 800%。 它还提供了一个移动应用程序 Picwand,供 iOS 和 Android 用户使用 调整照片大小 并提升素质。
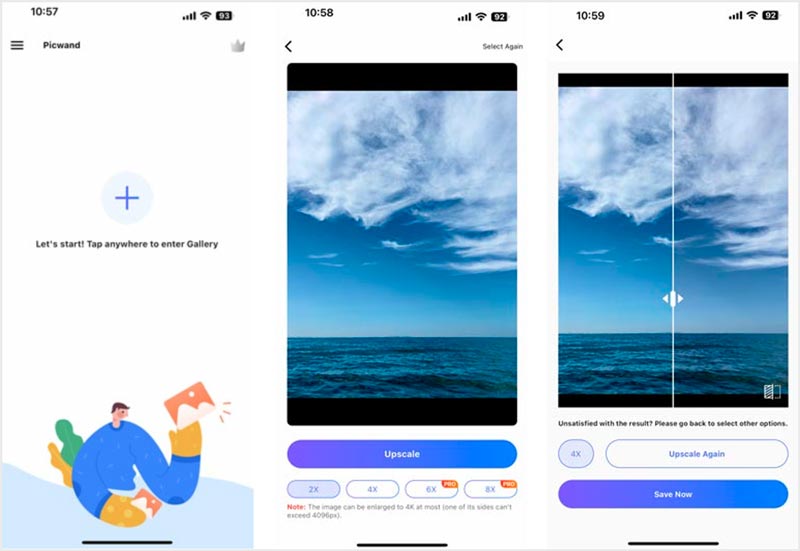
可以在 Photoshop 中将图像缩小吗?
在 Photoshop 中打开图像文件并复制图层。 选择图像图层后,转到顶部菜单中的“图像”,然后选择“图像大小”。 现在,您可以调整其分辨率以使其尺寸更小。
有没有办法在 Photoshop 中免费在线调整图像大小?
有一些在线替代方案可以免费调整图像大小,而无需使用桌面版 Photoshop。 例如,您可以使用推荐的 免费在线图像超分、Pixlr、Canva 或 ResizeImage 来放大或缩小图像尺寸。 与 Photoshop 相比,它们提供了一种方便且免费的调整图像大小的方法。
如何在Photoshop中检查图像尺寸?
在您的计算机上启动 Adobe Photoshop 并将图像文件添加到其中。 单击顶部图像菜单并选择图像大小选项。 或者,您可以使用快捷键 Alt+Ctrl+I (Windows) 或 Option+Cmd+I (Mac) 打开“图像大小”对话框。 现在,您将看到以像素为单位显示的图像的当前尺寸。
如何在 Photoshop 中通过拖动而不拉伸来调整图像大小?
您可以使用 Photoshop 中的自由变换功能来调整图像大小而不拉伸。 在 Photoshop 中打开您的照片。 按 Ctrl+T (Windows) 或 Cmd+T (Mac) 进行访问。 按住 Shift 键的同时拖动边界框的任何角控柄。 这会限制图像的比例并确保它不会被拉伸。 释放鼠标按钮并按 Enter 键应用更改。
结论
在 Photoshop 中放大图像 当您需要在不牺牲质量的情况下增加图像的尺寸时,这可能是一项宝贵的技能。 按照上述指南,您可以自信地调整图像大小和增强图像以满足您的特定要求。 请记住始终在重复图层上工作以保留原始图像。

Video Converter Ultimate 是一款出色的视频转换器、编辑器和增强器,可以转换、增强和编辑 1000 种格式等的视频和音乐。
100% 安全。无广告。
100% 安全。无广告。