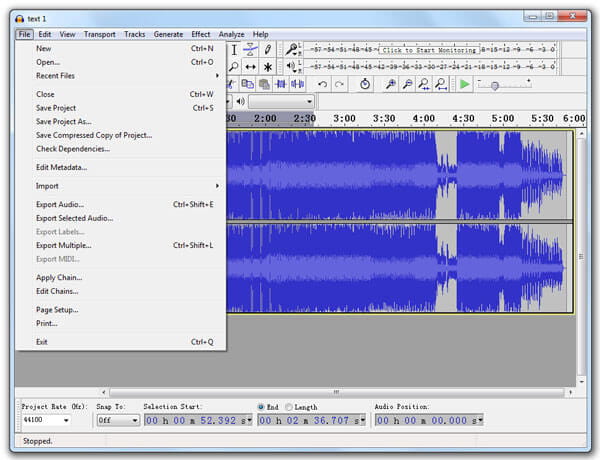“我正在寻找一个信誉良好的MP3编辑器。我的计算机上有很多MP3文件,并且想要编辑它们的标签以对其进行分类以进行进一步的管理。” -杰森
“我在MP3中收到一首很棒的歌曲,并希望将其作为电话铃音的一部分。如何自定义MP3音频长度?是否有在线音频编辑器或任何第三方软件可以帮助我做到这一点? ? -迈克
MP3作为一种流行的音频编码格式,在全世界广泛用于在许多数字和便携式设备(例如iPhone,iPad,iPod,Samsung Galaxy S7 edge,Sony Xperia Z5等)上存储或播放。 您可能希望像Jason一样在其标签上编辑MP3文件以便于管理,或者可能希望像Mike一样剪切和自定义首选的歌曲片段作为电话/消息铃声。 接下来是问题,如何编辑MP3文件? 在编辑MP3文件时,您有何选择? 许多人可能会转向一些在线MP3编辑器来编辑MP3文件,例如 在线MP3切割机, TwistedWave在线音频编辑器, 等等。 在本文中,我们想介绍两种方法来让您灵活地编辑MP3文件。

编辑MP3文件
音频编辑器 是常用的音频/视频编辑和转换工具之一,可让您自由编辑导入的音频文件。 首先,下载并安装软件。
步骤 1 将MP3文件添加到音频编辑器
在计算机上启动MP3编辑软件,然后单击“添加文件”按钮导入目标MP3文件。 您可以一次选中多个MP3文件,然后单击“打开”按钮将其导入到 MP3编辑器.
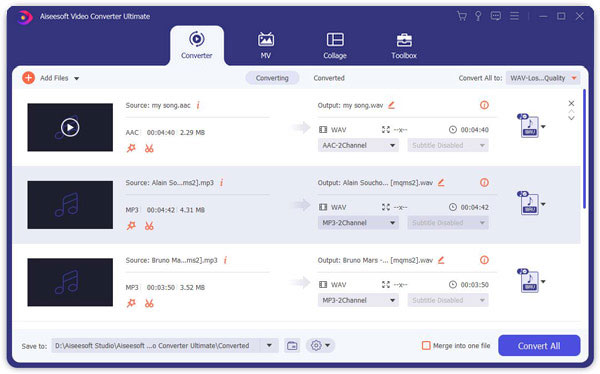
步骤 2 编辑MP3文件
突出显示要首先编辑的MP3文件,然后单击MP3文件底部的“剪切”图标。 在弹出的“剪切”窗口中,您可以随意拖动开始和结束时间的滑动按钮来自定义音频长度,也可以在计时框中直接输入该值来进行设置。 在这里,您可以通过勾选“合并到一个文件”的左下角框来合并音频片段。 在自定义MP3文件的过程中,您还可以预听音频以辅助剪辑操作。
请注意: 单击“编辑”,您可以通过调整MP3音乐的音量来更改音频效果。
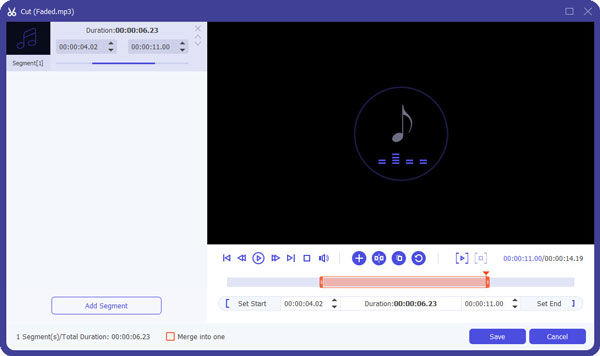
步骤 3 保存编辑的MP3文件
单击“格式”图标将音频格式设置为MP3,或者您也可以选择将编辑的MP3转换为其他音频格式,例如AAC,FLAC,M4A等。单击“浏览并选择文件夹”,从“保存到”并选择目标文件夹。 单击“全部转换”以导出编辑的MP3文件。 几秒钟后,您可以在计算机上检查已编辑的MP3文件,并可以在手机上欣赏或与朋友分享。


如果您只想对MP3音乐进行简单的编辑(例如剪切或修剪),则可以使用在线MP3编辑器来帮助您完成任务。 让我们以在线MP3编辑器之一-mp3cut.net为例,逐步学习MP3编辑。
步骤 1 打开浏览器,然后转到mp3cut.net。 单击“打开文件”按钮,从计算机中选择要编辑的MP3文件。 或者,您可以从Google云端硬盘,Dropbox或URL导入文件。 据说它支持大多数音频和视频格式,并将直接从导入的视频中提取音轨。

步骤 2 当MP3文件变成音频轨道时,就可以开始对其进行编辑。 调节两侧的滑块以选择要保存的部分。 选择后,只需单击“剪切”按钮即可保存剪切零件。 您可以通过打开两侧顶部的按钮为MP3音乐添加淡入和淡出。 您也可以选择将编辑的音频保存到MP3或直接制作iPhone铃声(M4R格式)。

步骤 3 切割完成后,您可以通过单击“下载”按钮保存编辑的MP3文件,也可以将其直接保存到Google云端硬盘或Dropbox。 保存已编辑的MP3音频后,也可以单击“剪切更多文件”来编辑另一MPXNUMX音频。
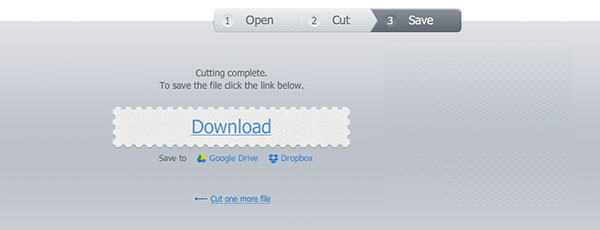
为了进一步进行音频管理,您可能需要编辑MP3元数据,例如详细信息和ID3标签。 你该怎么做? 实际上,iTunes使您可以编辑所有音频元数据(歌曲名称,艺术家,流派,专辑,专辑艺术家,作曲家等)。 使用iTunes,您可以轻松方便地对音乐文件进行分类。 首先,您需要将MP3文件移动到iTunes资料库。
步骤 3 在弹出窗口中,您可以编辑音乐文件标签。 在“详细信息”选项卡中,您可以自由更改歌曲名称,并编辑艺术家,专辑,专辑艺术家,作曲家,流派和年份等的详细信息。“艺术品”使您可以添加专辑相关的艺术品。 您可以从“歌词”标签复制或粘贴歌词。 “选项”使用户可以控制音量或自定义音频文件的开始和结束时间。 “排序”选项卡类似于“详细信息”,它确定iTunes库中显示的信息。 如果使用iTunes 12,还可以看到“文件”选项卡,该选项卡是歌曲持续时间,大小,比特率,格式和位置等的摘要。
在本文中,我们主要讨论如何使用Free Audio Editor,Audacity和iTunes编辑MP3文件。 这些方法在编辑MP3方面比在线方法要好。 希望您能找到合适的方法来编辑MP3文件。
作为广泛使用的开源音频编辑和录制程序,Audacity始终是用户编辑自定义音频文件(如MP3)的另一个首选。 此外,它可以用于转换音频文件。
步骤 1 转到Audacity下载网页,然后选择可以与您的计算机系统兼容的响应Audacity下载文件。 Audacity程序可以支持Windows 10/8/7 / Vista / XP,以及Mac OS X / macOS 10.6和更高版本。 成功下载文件后,双击安装程序文件,并遵循安装Audacity的说明。
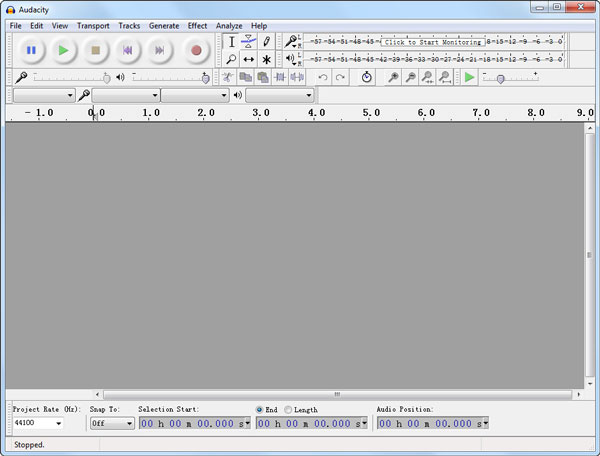
步骤 2 从工具菜单中,单击“文件”>“导入”>“音频...”以导入您的MP3文件。 或者,您可以选择从键盘上按“ Ctrl + Shift + l”以添加音频文件。 在弹出的浏览窗口中,双击MP3文件,或在突出显示音频文件后单击“打开”。 之后,您可以在Audacity的主界面中清楚地看到一个新区域。

步骤 3 单击界面左上角的“播放”和“停止”按钮。 或者,您可以使用键盘上的“空格”来控制MP3广播。 要自定义MP3文件的特定片段,请根据需要单击并将鼠标光标从头到尾拖动。 然后单击工具栏上的类似剪刀的按钮以删除不需要的零件并保存选择的线段。 或者,您可以选择“修剪”按钮以仅保留选定的片段并删除其余音频长度。

步骤 4 单击顶部菜单上的“编辑”,然后有多种编辑功能可供您选择,例如“加入”,“修剪音频”,“分割删除”,“复制”,“静音音频”等。 您可以将音频效果添加到目标MP3文件。 您可以放大音频,更改音频音高或更改其速度/速度等等。 完成MP3编辑后,可以通过单击“文件”>“导出”将其导出,以将整个音频文件从Audacity时间轴或“导出选择”导出到选定的音频段。