日常使用 Mac 时,会在其上收集大量照片,包括这些由 iPhone 和 iPad 等 iOS 设备拍摄的同步照片。 由于不同的原因,您想要删除图片,尤其是 Mac 上的重复照片。 这篇文章将引导你 在 Mac 上删除图片 一步步。
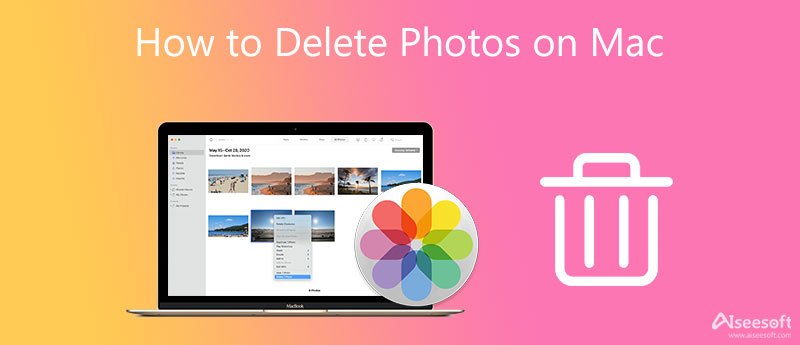
Apple 为您提供了一种简单的方法来管理和删除 Mac、iPhone 和 iPad 上的各种图像文件。 无论您是想清除 Mac 上的重复照片还是删除一些同步和导入的照片,您都可以按照以下步骤进行操作。
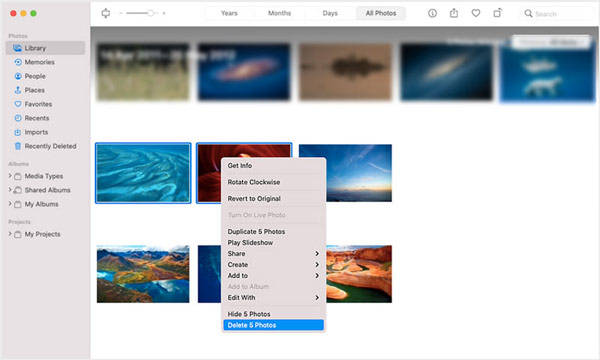
这些已删除的 Mac 照片将发送到 最近删除. 您可以在左侧面板的“库”部分中找到“最近删除”选项。 输入后,您可以单击右上角的“全部删除”按钮将它们从 Mac 中删除。 此外,您应该去垃圾箱并清空它以永久清除它们。
要从 Mac 中删除所有图像,您应该首先转到包含您要删除的所有照片的相册。 按 CMD+ A 选择所有图片。 之后,您可以右键单击它们并选择删除照片选项或按删除键删除所有照片。
同样,你应该去 最近删除 并点击 全部删除 按钮。
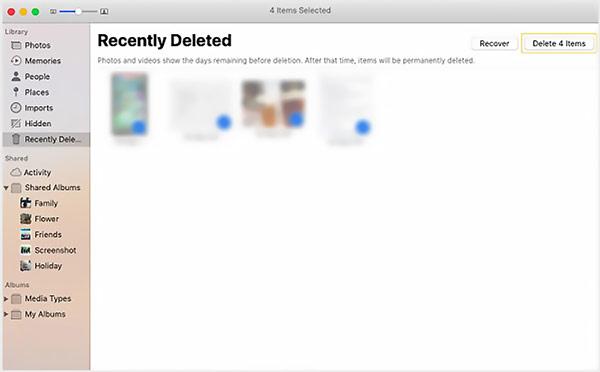
如果您启用了 iCloud 照片,您将收到一个弹出窗口,要求您从所有 Apple 设备中删除这些照片。 您可以点击 删除 按钮确认操作。
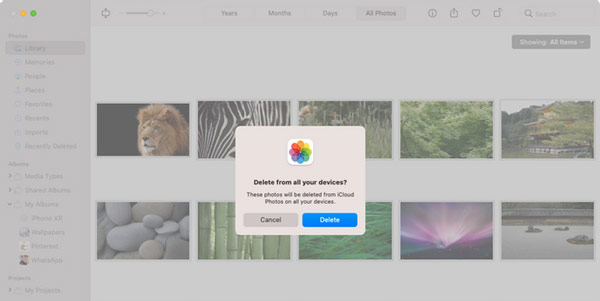
要在 Mac 上快速删除照片库中的所有图片,您还可以转到 Finder 并按照以下指南进行操作。
当你打开 发现者 在 Mac 上,您可以单击并打开系统磁盘。 定位并选择 用户,然后找到 照片库 选项。
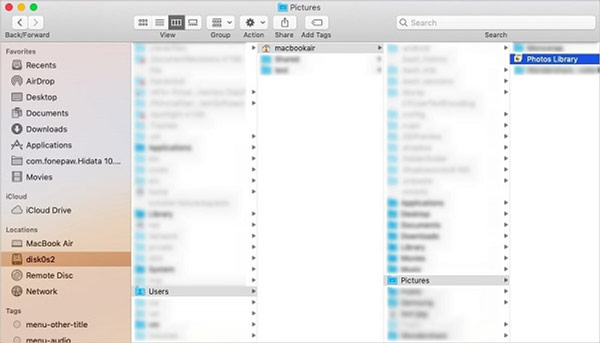
现在您需要将照片库拖到废纸篓。 之后,您可以清空垃圾箱以轻松从 Mac 中删除照片。
为了更好地管理 Mac 上的图片和其他数据,您可以求助于专业人士 Mac清理 软件。 除了清除 Mac 上的各种图像外,它还可以让您压缩大照片以释放 Mac 存储空间和 在Mac上隐藏照片. 此外,它还可以帮助您快速查找和删除缓存、系统垃圾等无用数据。

155,536 资料下载
100% 安全。无广告。



问题 1. 如何在我的 Mac 上删除照片应用程序之外的图片?
除了照片库中的图像文件,许多其他图片也将保存在您的 Mac 上。 您可以转到 Mac 上的“图片”或“下载”文件夹来访问它们。 选择要删除的照片,右键单击它们,然后使用“移至废纸篓”功能进行删除。
问题 2. 如何删除 Mac 上的照片而不是 iCloud?
转到 Mac 上的系统偏好设置,然后选择 iCloud 选项。 现在您需要取消选中照片。 当您收到询问是否要从此 Mac 中删除照片的提示时,选择是。 通过这样做,您可以删除 Mac 上的图片,但不能删除 iCloud。
问题 3. 如何在 Mac 上恢复我最近删除的照片?
在 Mac 上删除一些图片后,这些已删除的图像将被发送到最近删除的文件夹。 您可以去那里,选择要恢复的照片,然后单击右上角的恢复按钮。 您可以打开照片应用程序,单击顶部的文件菜单,然后选择显示最近删除的选项以快速访问它们。
结论
无论您是想删除一些不需要的图像、清理重复的图片,还是 在Mac上删除照片,您可以使用上面的三种方法来做到这一点。 为了更好地管理 Mac 上的各种数据并提高 Mac 性能,您应该给出推荐的 Mac清理 一试。