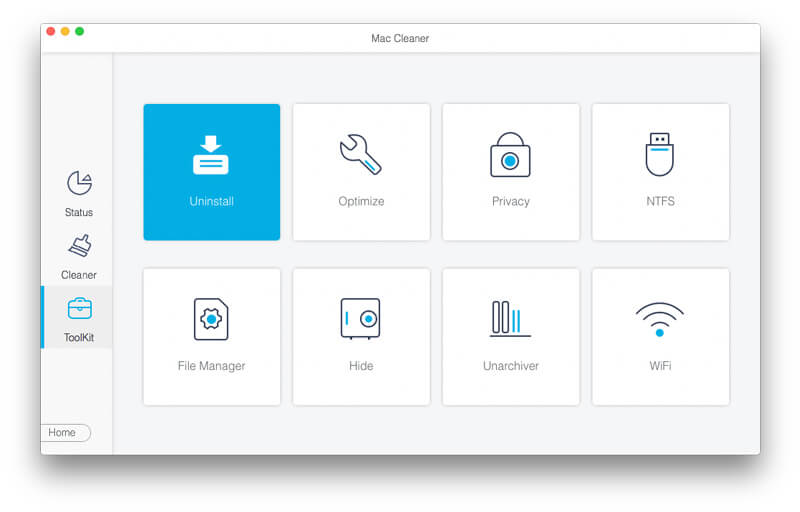如何在 Mac 上完全删除分区 [详细指南]
如果不想再使用其他版本的Windows分区或Mac系统,最好删除Mac上的分区,以利用更多的空间。 分区会占用过多的硬盘空间,这也会降低处理速度。 通过进一步阅读,您将学习如何 在 Mac 上删除分区 通过3种有效的方法。
第 1 部分:在 Mac 上删除分区的两种默认方法
在 Mac 上删除分区有两种默认方法。 但请注意,这样做会删除分区中存储的数据。 因此,您需要做的第一件事是将数据备份到其他分区。
1.通过磁盘工具删除Mac上的分区
步骤1:
点击 快速启动 然后进入 磁盘工具 在搜索栏中快速找到它。 单击它后,在窗口左侧选择您需要删除的分区,通常称为 Macintosh HD。
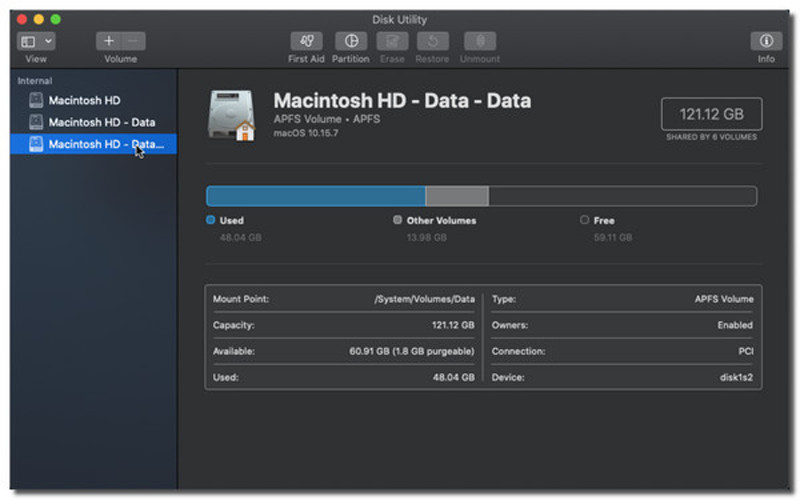
步骤2:
点击 隔墙 窗口顶部的选项卡,将显示一个饼图。 选择要删除的分区,然后单击(减号)- 按钮。
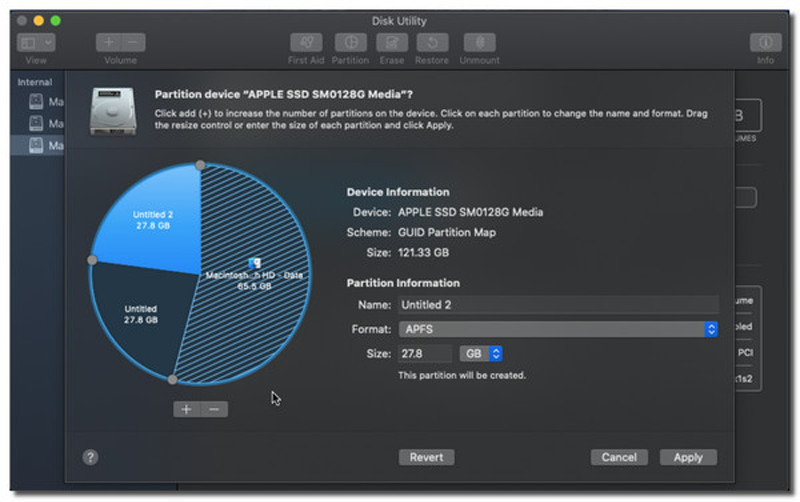
步骤3:
点击 使用 按钮保存更改。 将出现一个确认窗口,其中列出了您已完成的所有操作。 确认并开始删除 Mac 上的分区。
2.通过终端删除Mac上的分区
您也可以通过终端删除 Mac 上的分区。 由于难度比较大,可以按照以下步骤操作:
步骤1:
打开 终端 Mac 上的工具或使用 Finder 进行搜索。 输入命令 diskutil list 以显示 HDD 或 SSD 的分区和卷。
步骤2:
检查您要删除的分区及其标识符。 输入命令 diskutil 擦除卷 jhfs+ 驱动器 /dev/disk0s3. 您可能需要根据分区的标识符更改命令的最后一部分。
步骤3:
一旦击中 输入 条,终端将显示一个进度条,然后您将在 disk0s3 上看到已完成擦除。 再次使用命令 diskutil list 并检查分区。 如果分区的名称重置,那么您在 Mac 上成功删除了该分区。
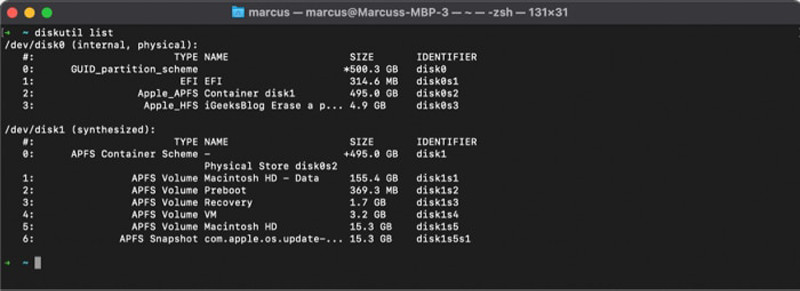
第 2 部分:在 Mac 上完全删除分区的最简单方法
即使有两种很棒的默认方法来删除 Mac 上的分区,您也不能说它们好用。 然而,随着 Aiseesoft Mac Cleaner,你可以直接在这个页面上 清理重复的照片 点击几下。 您不必担心卸载残留,因为 Mac Cleaner 会删除 Mac 上的分区并完全删除不需要的文件。

154,940 资料下载
Aiseesoft Mac Cleaner
- 删除 Mac 上所有数据和文件的分区以节省更多空间。
- 删除私人 cookie、下载、搜索、历史记录以获得更好的 Mac 性能。
- 通过仔细扫描有选择地删除无用的文件和文档。
- 支持所有 Mac 系统,包括 Monterey、Big Sur 和 Catalina。
步骤1:
下载 Aiseesoft Mac Cleaner 在您的设备上,然后启动它。 要开始清理不需要的文件,请从其 CPU、内存和磁盘检查 Mac 的系统状态。
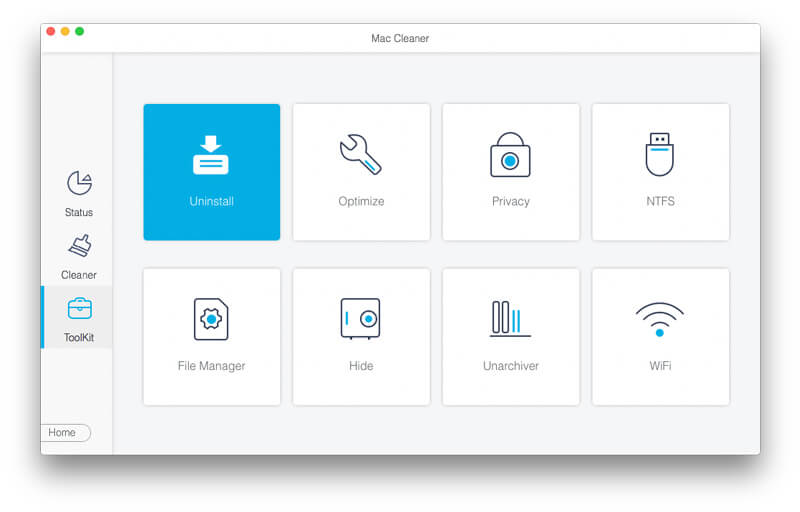
步骤2:
去 清洁工人 部分并点击 Scan 扫描 按钮整理所有文件和文档。 等待扫描完成。 之后,单击 查看 窗格右侧的按钮可查看扫描结果。
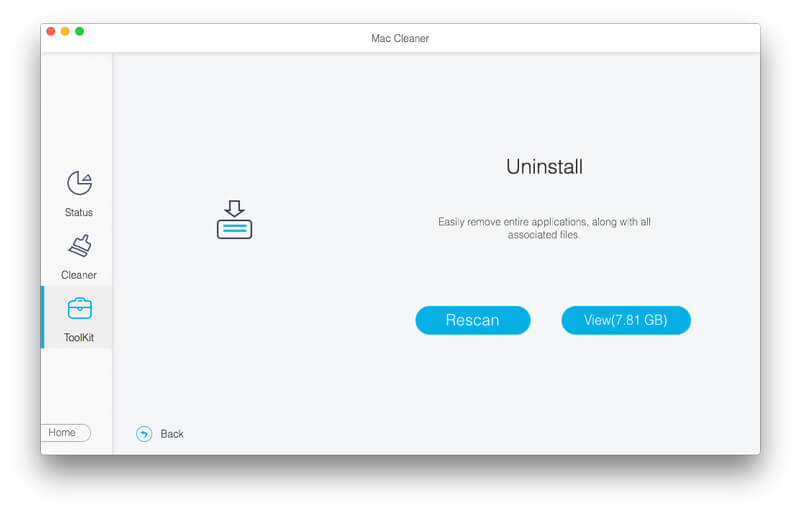
步骤3:
删除的快速方法位于窗格的左侧。 您可以使用 100MB、5MB 到 100MB 等选项单击要回收的所需空间,然后点击 清洁 窗口底部的按钮可删除 Mac 上的分区。

第 3 部分。有关在 Mac 上删除分区的常见问题解答
1. Mac 上的分区是什么?
Mac 分区是一个单独的实体,在操作系统中显示为 Mac 硬盘驱动器的逻辑区域。 它使用物理硬盘驱动器空间的特定部分。 它在磁盘工具工具中将 Mac 驱动器隔离为具有磁盘级别和分区级别的分层结构。
2. 在 Mac 上删除分区时会发生什么?
在 Mac 上删除分区可以有效地删除存储在其中的任何数据并释放一些存储空间。 如果您不确定分区上保存了哪些文件,请不要心不在焉地删除它。 或者最好在 Mac 上删除分区之前备份所有数据。
3. Mac需要分区吗?
这取决于您的需要。 通过 Mac 上的分区,您可以在 OS X 版本之间切换、修复磁盘问题、使用训练营、共享 iPhoto 图库以及完美管理备份。 而如果你不想使用它,你可以在 Mac 上直接删除分区。
结论
通过本文中提到的方法,您可以自由地使用它们 删除 Mac 上的分区 设备有效。 请小心,如果您不仔细检查应该删除哪个分区以及要分离哪个分区,您可能会丢失一些重要文件。 但是,您无需冒丢失文件的风险,因为它会安全地扫描并释放您的存储空间。 立即试用该软件,体验节省 Mac 空间的更简单方法。
你怎么看这个帖子?
业内优秀的
评级:4.5 / 5(基于180投票)跟着我们
 发表您的评论并加入我们的讨论
发表您的评论并加入我们的讨论
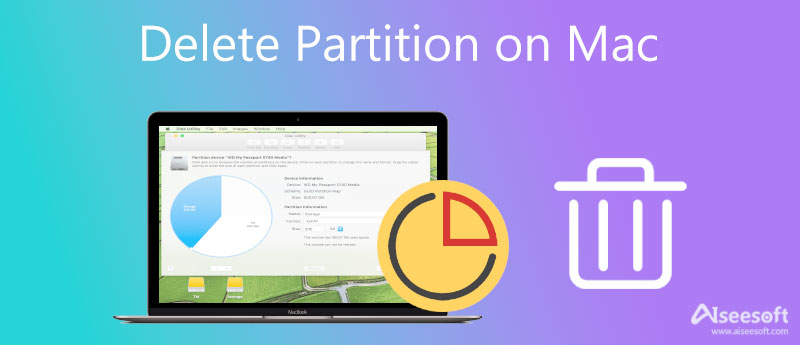
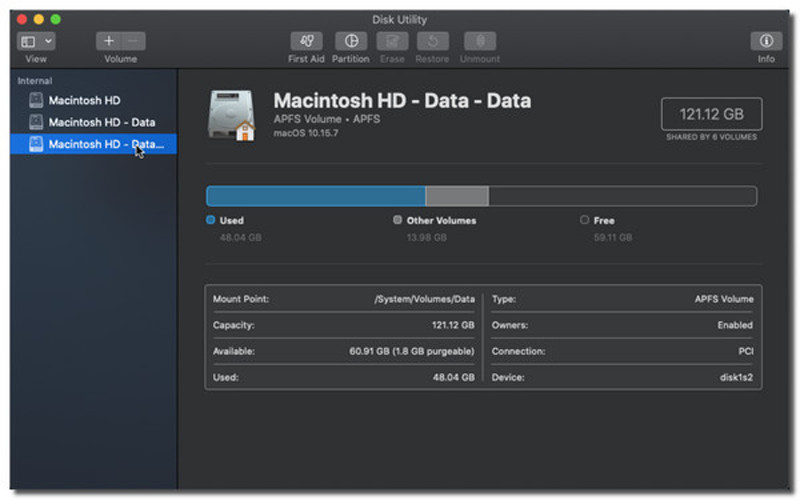
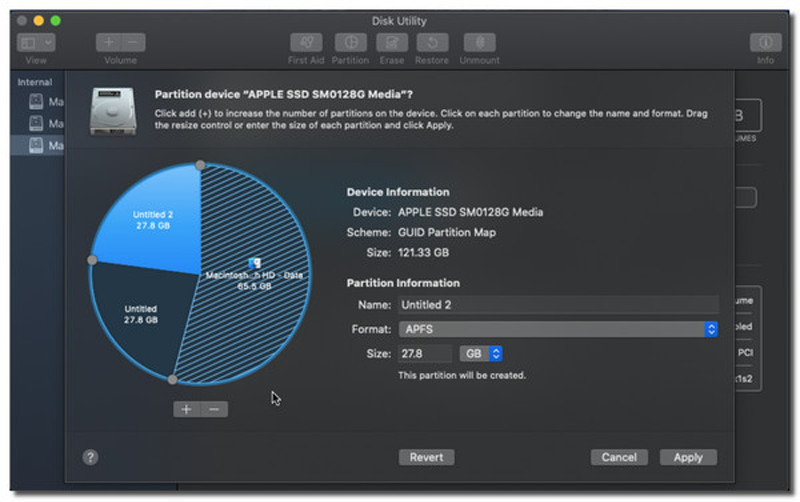
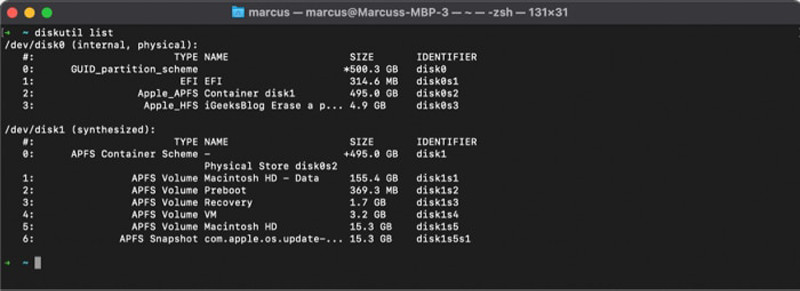

100% 安全。无广告。