在日常使用 Mac 的同时,你可能最终会面临 Mac 的其他存储空间巨大的问题。 您可能想知道为什么 Mac 上的其他存储空间如此之大,以及如何查找和清除 Mac 上的其他存储空间。
这篇文章分享了两种简单的方法 删除 Mac 上的其他存储. 您可以使用内置功能来释放 Mac 存储空间或使用专业的 Mac Cleaner 来摆脱 Mac 上的额外存储空间。
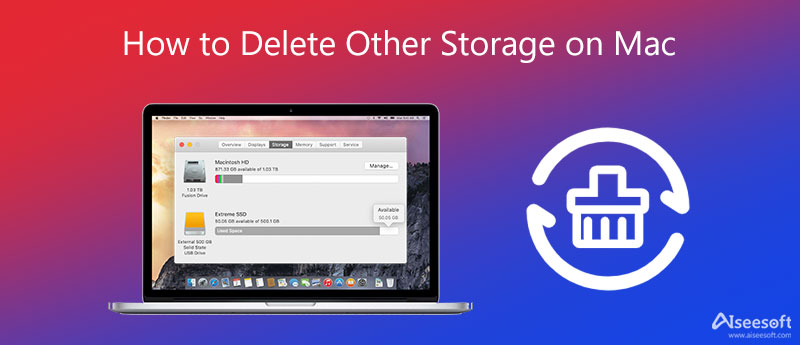
在您的 Mac 上,单击 Apple 左上角的标志。 从下拉列表中,选择 关于本机 选项。 现在你可以点击 存储 选项卡以检查可用的 Mac 存储空间量。 您可以在 Mac 上查看其他存储。
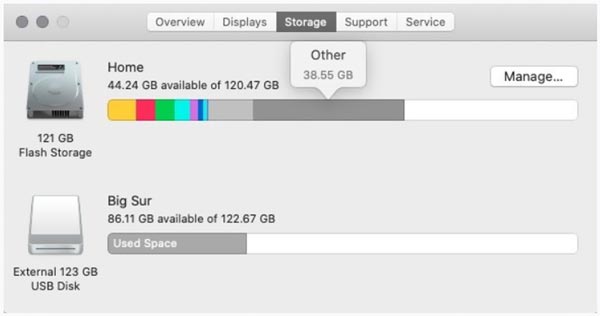
点击 管理 按钮以查看更详细的信息。 在新窗口中,您可以优化存储、减少混乱、存储在 iCloud 中以及进行其他操作。 如果您的 Mac 运行的是 Sierra 或更新的 macOS 版本,您将无法访问 其他名称 因为 其他名称 选项在左侧列中显示为灰色。
您可以通过 自学资料库 iMac 或 MacBook 上的文件夹。 按 CMD + N 同时打开一个新的Finder窗口。 也可以点击上方 文件 菜单,然后选择 新的 Finder 窗口选项.
媒体 CMD + 转移 + G 产生 前往文件夹 窗户。 在文本框中,输入 〜/资源库 然后点击 Go 按钮。 在此步骤中,您还可以输入 ~/Downloads、~/Library/Caches 或 ~/Documents/Logs 等命令来定位其他 Mac 存储。
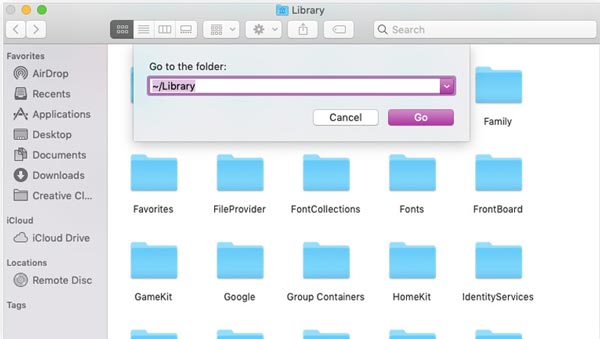
当您发现无用数据占用了其他存储空间时,您可以右键单击它们,然后使用“移至垃圾箱”功能清除 Mac 其他存储空间。
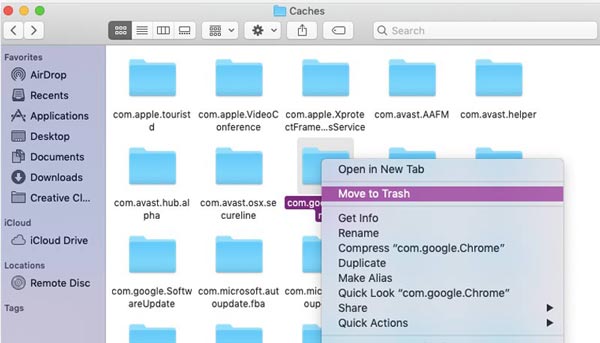
删除要从 Mac 的其他存储中删除的所有文件后,您需要清空废纸篓以确认您的操作。
使用第一种方法清除 Mac 上的其他存储空间有点复杂。 你可以求助于专业人士 Mac清理 轻松删除 Mac 上所有不需要的文件。 它能够快速查找和删除 MacBook 和 iMac 上的所有垃圾文件、缓存、大型和旧数据。

155,536 资料下载
100% 安全。无广告。




问题 1. Mac 上的其他存储是什么?
Mac 上的其他存储包括 PDF、PSD、Word doc、Mac 系统和临时文件等文档文件、各种用户缓存、搜索和浏览缓存、dick 图像和档案、软件插件和扩展等。 这些类型的数据不会轻易落入更清晰的类别标签中,并将保存在 Mac 上的其他存储中。
问题 2. 如果我删除 Mac 上的所有缓存会怎样?
删除 Mac 上的所有缓存将释放 Mac 存储空间并优化 Mac 性能。 此操作不会影响 Mac 上的有用数据和您的进程。
问题 3. 当 iPhone 存储空间已满时,如何获得更多的 iPhone 空间?
当您收到提示说您的 iPhone 存储空间几乎已满时,您应该去 iPhone 存储空间卸载未使用的应用程序并关联数据。 此外,您可以选择将一些大照片和视频备份到计算机,然后在 iPhone 上删除它们以释放存储空间。
结论
看完这篇文章,你可以学会两种有效的方法 摆脱 Mac 上的其他存储. 您可以使用您喜欢的方法来获得更多的 Mac 存储空间。